
时间:2021-04-03 15:05:38 来源:www.win10xitong.com 作者:win10
网友抱怨说他的电脑不知道是不是买到假货了,总是要出win10系统如何调出蓝色选定框的故障,对于不了解系统的网友就不知道win10系统如何调出蓝色选定框的问题该如何处理,如果我们希望自己能够掌握更多的相关能力,这次可以跟着小编的指导自己来解决win10系统如何调出蓝色选定框的问题,我们可以按照这个流程:1、首先找到我的电脑功能,然后进行右键点击,选择属性打开!2、然后在打开的窗口的左侧找到高级系统设置进行点击打开即可,这样这个问题就解决啦!你看完下面的详细教程,就会知道win10系统如何调出蓝色选定框的具体解决办法。
1.首先找到我的电脑功能,然后右击并选择属性打开!
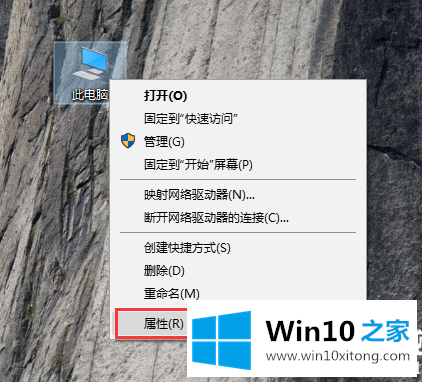
2.然后在打开的窗口左侧找到高级系统设置,点击打开!
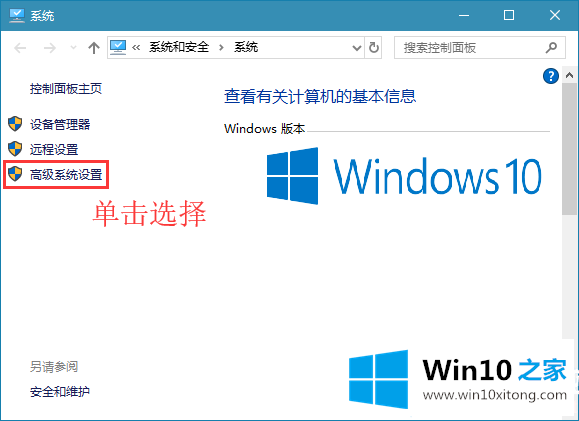
3.在打开的窗口中,选择[高级]选项,然后找到设置功能并单击它。
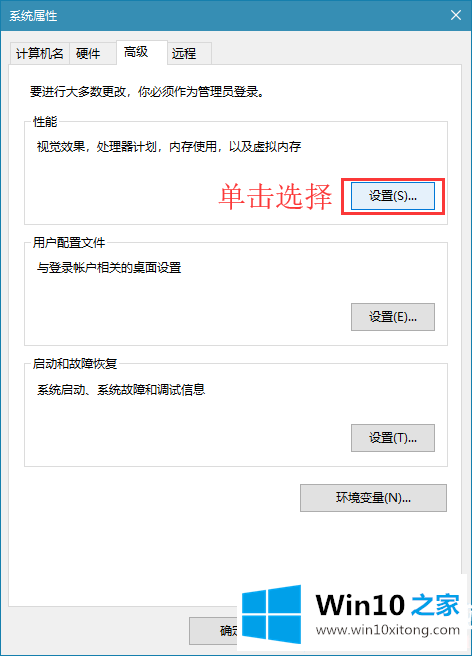
4.在打开的视觉效果窗口中,找到并选择[显示半透明选择矩形],然后保存设置。
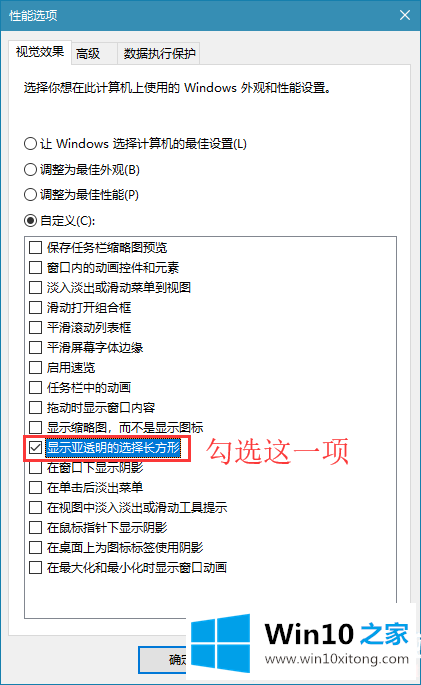
以上是win10系统如何调出蓝色选中框,win10系统如何调出蓝色选中框的介绍。想了解更多电脑系统功能的使用,可以关注win10 Home!
好了,关于win10系统如何调出蓝色选定框的具体解决办法就是上面的内容了。如果你需要重装系统或者下载系统,本站也是你的好选择。