
时间:2021-04-03 20:48:03 来源:www.win10xitong.com 作者:win10
不管现在的win10系统有多稳定,只要试软件都会有问题存在。这不今天就有用户遇到了Win10无线网卡驱动异常的情况,这个问题还真把Win10无线网卡驱动异常很多电脑高手难住了。那我们自己要怎么做呢?我们大家只需要这样操作:1、直接右键点击左下角的开始功能,在打开的窗口中找到【设备管理器】。2、打开【设备管理器】功能,在【网络适配器】中找到出现问题的无线网卡驱动就很快的解决了。下面就是有图有真相的详细说说Win10无线网卡驱动异常的图文方法。
推荐系统下载:笔记本Win10专业版
1.右键单击左下角的开始功能,在打开的窗口中找到[设备管理器]。
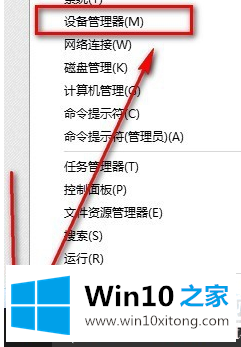
2.打开[设备管理器]功能,在[网络适配器]中找到有问题的无线网卡驱动程序。
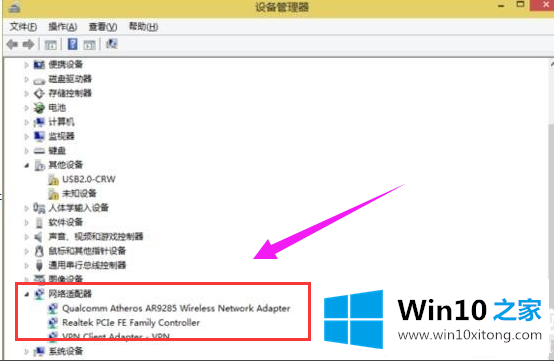
3.选择:浏览电脑找到驱动软件选项!
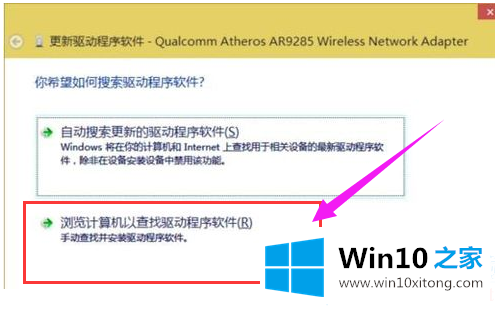
4.进入页面后继续选择:从电脑的设备驱动列表中选择。
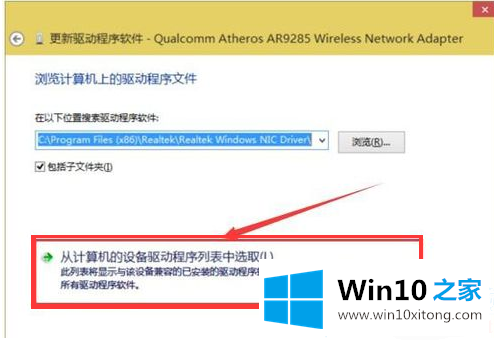
5.选择另一个旅行网络适配器,然后单击下一步,最后确认保存设置。
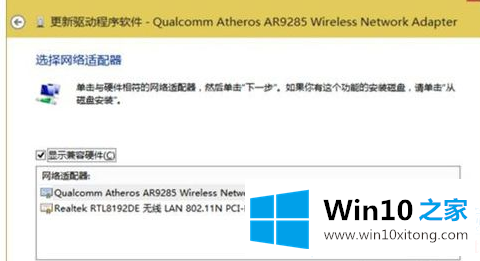
以上是如何解决Win10无线网卡异常驱动,如何解决Win10无线网卡异常驱动。如果你想更多的了解电脑系统的使用,可以关注win10 Home!
有关Win10无线网卡驱动异常的图文方法的内容就全部在上文了,如果你有更好更快的解决方法,那可以给本站留言,小编也一起来共同学习。