
时间:2021-04-04 00:36:10 来源:www.win10xitong.com 作者:win10
我们在使用win10系统的过程中难免会遇到win10局域网怎么传文件问题,推测还会有一些网友也会遇到同样的问题,我们应当如何处理这个问题呢?其实可以效仿小编的这个流程进行如下操作:1、首先对于需要需要传输的文件邮件点击,然后在窗口中选择授予访问权限、特定用户。2、然后再打开的窗口中添加用户,如果是对局域网内的所有用户开放,就点击选择everyone账户就很快的能够处理好这个问题了。然后我们就好好的学习以下win10局域网怎么传文件的详细处理教程。
1.首先,单击需要传输的文件邮件,然后在窗口中选择授予访问权限和特定用户。
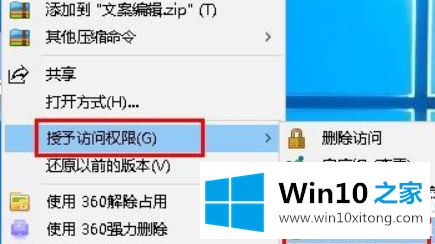
2.然后在打开的窗口中添加用户。如果它对局域网中的所有用户开放,请单击选择所有人帐户。
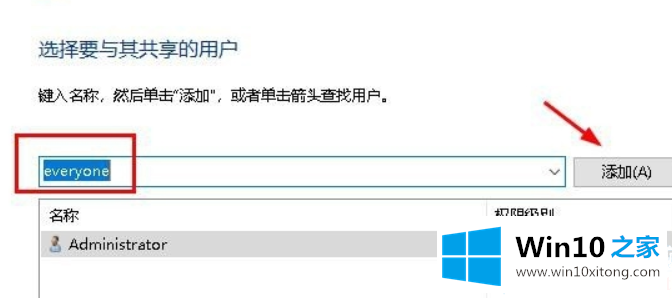
3.然后选择权限级别,按要求操作。
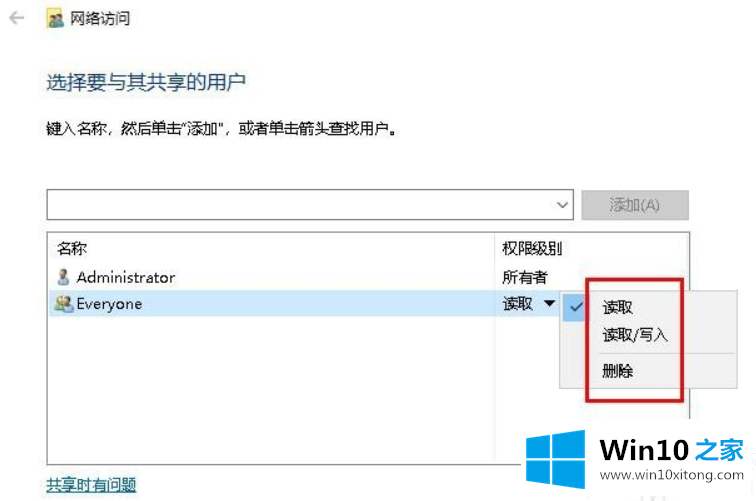
4.选择后点击下一步,即可完成共享设置。
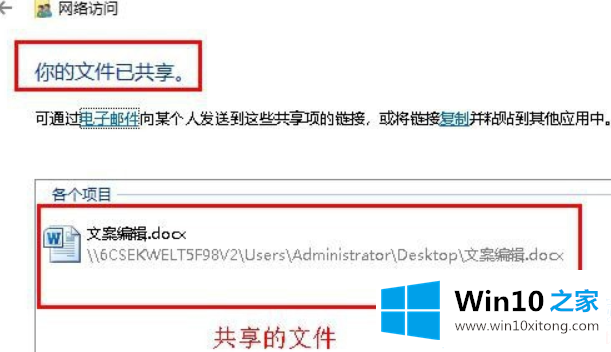
5.此时,其他用户可以通过输入我们计算机的IP地址来访问文件。
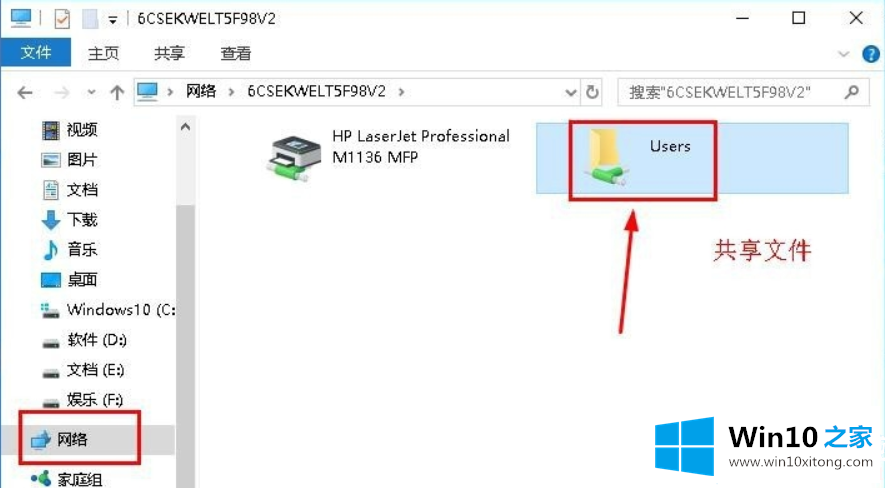
以上是边肖为大家编写的win10局域网文件传输方法介绍。想了解更多可以关注win10 Home!
关于win10局域网怎么传文件的详细处理教程就和大家讲到这里了,遇到同样问题的朋友就可以根据上面内容提供的方法步骤解决了。真心希望能够帮助大家,祝大家生活愉快。