
时间:2021-04-04 03:00:54 来源:www.win10xitong.com 作者:win10
今天网友说他在用win10系统的时候突然就遇到了Win10电脑时间同步出错的问题,要是遇到这个问题的用户对电脑知识不是很了解的话,可能自己就不知道怎么解决了。如果你很着急,身边又暂时找不到人可以处理Win10电脑时间同步出错的问题,其实可以效仿小编的这个流程进行如下操作:1、直接通过电脑左下角的菜单栏边的搜索框中进行控制面板的功能搜索,从而快速打开控制面板窗口。2、进入控制面板后,点击时钟、语言和区域功能即可很简单的搞定了。下边就是详细的Win10电脑时间同步出错的具体操作伎俩。
Win10计算机时间同步误差的解决方案
1.通过电脑左下角菜单栏旁边的搜索框直接搜索控制面板的功能,从而快速打开控制面板窗口。
2.进入控制面板后,点击时钟、语言和区域功能。
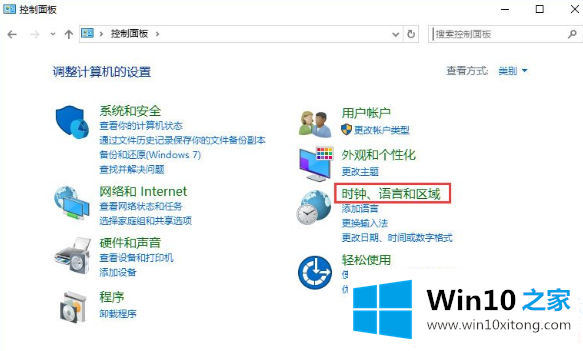
2.在输入后的日期和时间下,选择设置时间和日期的功能。
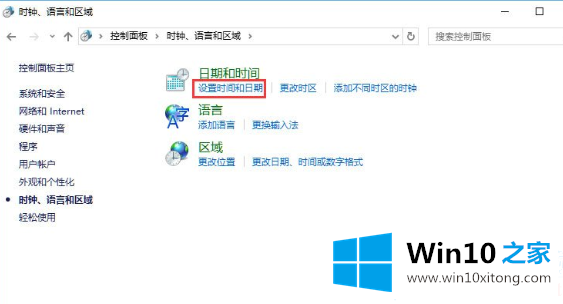
3.请确保您的时区选择正确,然后选择互联网时间选项。
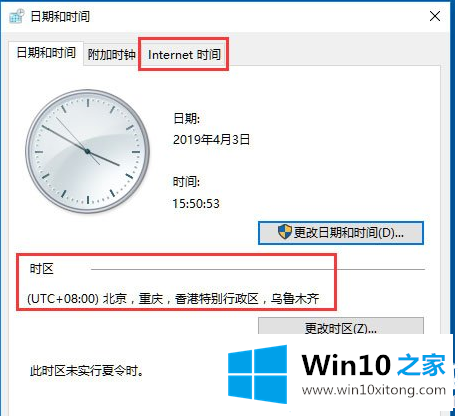
4.单击互联网选项中的更改设置。
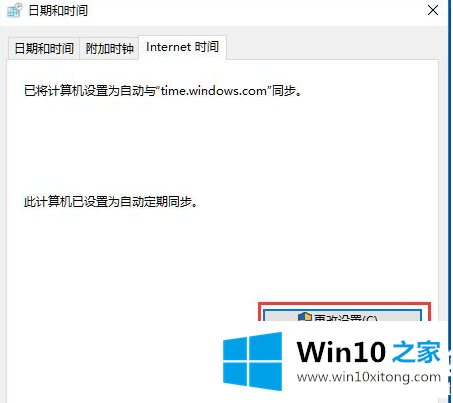
5.选择时区服务器的地址作为Windows时间服务中心的地址,然后单击立即更新。

以上是边肖编译的Win10电脑时间同步错误怎么办,怎么解决。想了解更多电脑系统的使用,可以关注Win10 Home!
以上内容就是Win10电脑时间同步出错的具体操作伎俩,方法确实简单吧,要是你还是没有解决这个问题,可以多参考一下上面的内容,或者给本站留言,谢谢大家的支持。