
时间:2021-04-04 20:29:00 来源:www.win10xitong.com 作者:win10
今天有一位用户说他的电脑安装的是win10系统,在使用的过程中碰到了win10如何去除锁屏登录界面关机按钮的情况,这个问题其实不是常见的,知道怎么解决的网友可能不是很多,身边没有人帮忙解决win10如何去除锁屏登录界面关机按钮的问题的话,在查阅了很多资料后,小编整理了方法步骤:1、电脑进入锁屏登录界面,我们可以看见有一个关机按钮;2、进入到系统桌面,然后通过快捷键【Win+r】对于运行功能打开,输入【regedit】点击确定,打开注册表编辑器就这个难题很容易的解决啦。我们下面一起来看看更详细的win10如何去除锁屏登录界面关机按钮的详细处理办法。
Win10移除锁屏登录界面关闭按钮方法
1.当电脑进入锁屏登录界面时,我们可以看到有一个关机按钮;
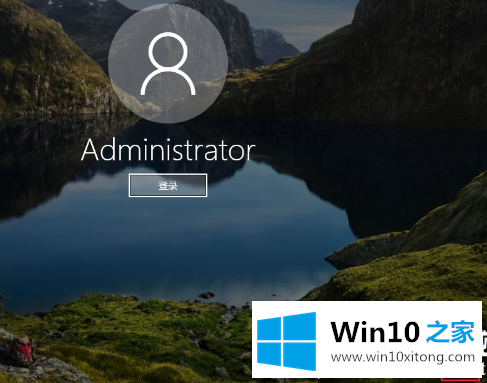
2.进入系统桌面,然后通过快捷键【Win r】打开运行功能,输入【regedit】,点击【确定】,打开注册表编辑器;
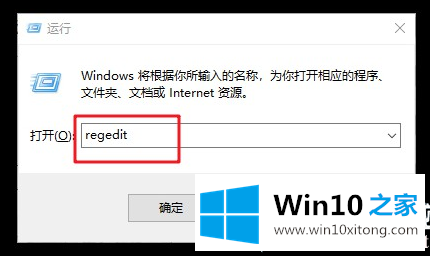
3.然后依次打开文件HKEY _本地_机器\软件\微软\ Windows \当前版本\策略\系统。
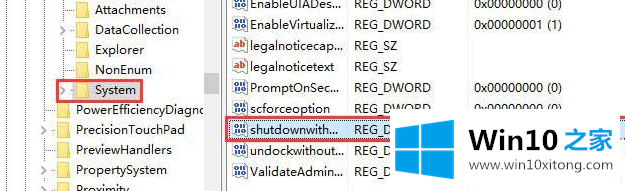
4.然后在右页找到[shuttdownloatlogon],双击打开,设置值为[0],然后保存设置。
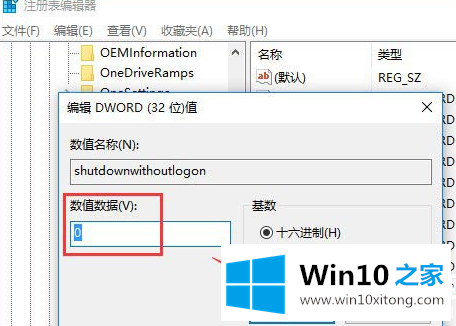
5.当你重新进入锁屏页面时,可以看到没有关机按钮。
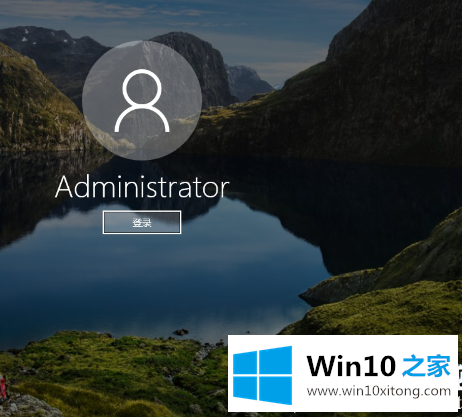
以上是边肖编译的win10的锁屏登录界面的关机按钮移除方法。想了解更多电脑系统软件的使用,可以关注win10 Home!
至此win10如何去除锁屏登录界面关机按钮的详细处理办法今天就给大家讲解到这里了,大家都学会了上面的方法吗?我们欢迎各位继续关注本站,后面还会有更多相关windows知识分享给大家。