
时间:2021-04-05 01:27:10 来源:www.win10xitong.com 作者:win10
有一些网友来告诉小编说Win10系统共享打印机拒绝访问的情况今天他突然就出现了,推测还会有一些网友也会遇到同样的问题,如果你想自己来面对Win10系统共享打印机拒绝访问的情况,小编在这里先给出一个解决这个问题的步骤:1、首先在需要共享打印机的设备上,对于控制面板打开,然后选择查看设备和打印机功能打开。2、然后在打开的设备列表中,右键点击共享的打印机,选择属性,然后选中这台打印机就行了。Win10系统共享打印机拒绝访问的问题到底该怎么弄,我们下面一起就起来看看它的修复手法。
推荐系统下载:笔记本Win10纯净版
Win10系统共享打印机被拒绝访问
1.首先,在需要共享打印机的设备上,打开控制面板,然后选择要打开的查看设备和打印机功能。
2.在打开的设备列表中,右键单击共享打印机,选择属性,然后选择该打印机。
3.在打开的页面上选择共享选项,然后填写正确的共享名称。
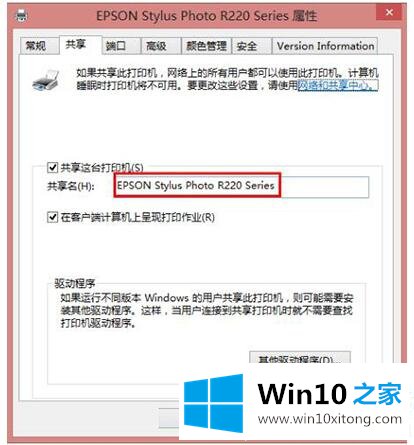
4.选择安全选项,然后查看“组或用户名”下没有“所有人”,然后单击“添加”按钮。
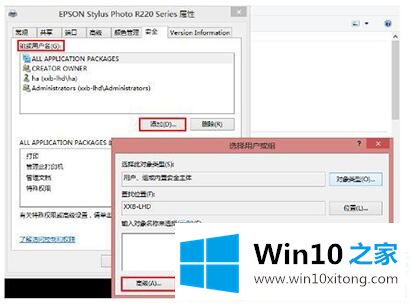
5.在出现的[选择用户或组]页面中,立即单击查找功能,然后单击所有人,然后单击确定
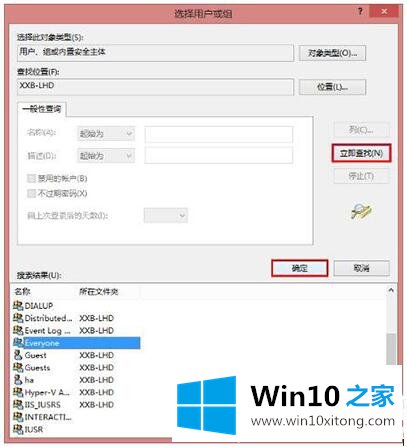
6.当你回到界面时,你可以看到‘所有人’已经在列表中了。单击“确定”。此时,您可以看到每个人都被添加到组或用户名列表中,然后将其权限设置为选中“打印”后“允许”下的框,并且只分配打印权限。
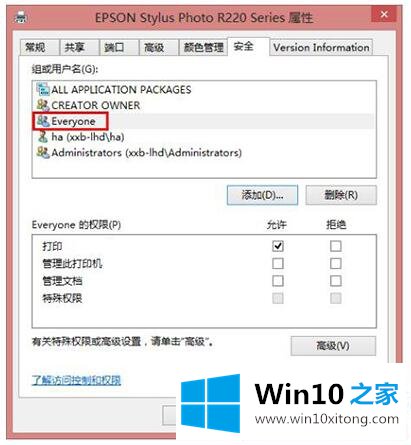
以上是边肖编译的Win10系统共享打印机拒绝访问的解决方案。如果想了解更多的系统软件,可以关注win10 Home!
关于Win10系统共享打印机拒绝访问的修复手法就给大家说到这里了,还没有解决的网友们可以给小编留言,小编会帮助你们处理这个问题的。