
时间:2021-04-05 12:47:52 来源:www.win10xitong.com 作者:win10
由于操作失误,一些网友发现自己的win10系统出现了Windows10如何添加PIN码的问题,对于一些平时动手能力比较强的用户可能都不能很好的解决Windows10如何添加PIN码的问题,那么这个Windows10如何添加PIN码问题该如何才能处理呢?方法肯定是有的,小编今天测试了后梳理出了解决的方法步骤:1、打开电脑后直接点击下面的开始菜单,然后选择设置功能打开。2、然后在打开的windows设置中找到账户功能进行点击即可,这样这个问题就解决啦!下面我们一起来看下详细的Windows10如何添加PIN码的详细解决教程。
今日小编推荐系统下载:雨林木风Win10专业版
在窗口10中添加个人识别码介绍
1.打开电脑后,直接点击下面的开始菜单,然后选择设置功能打开。
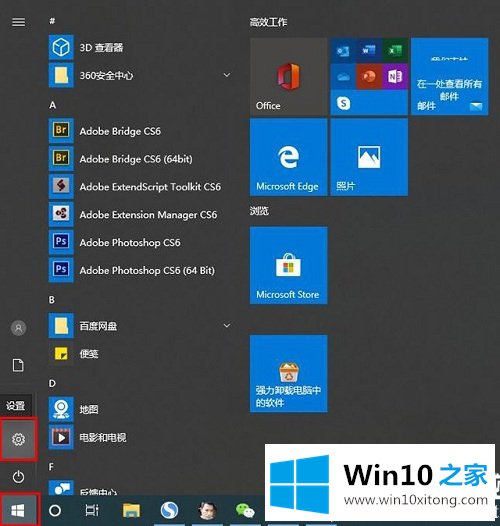
2.然后在打开的窗口设置中找到账号功能,点击即可。
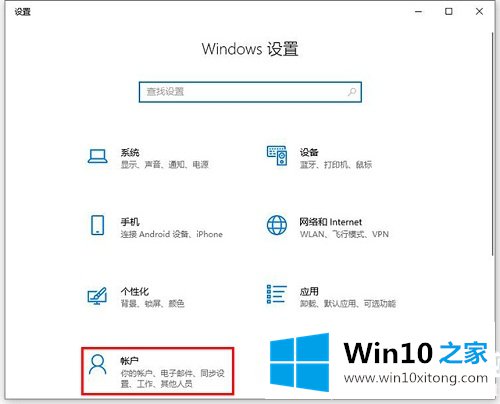
3.然后选择左边的登录选项,点击右边的【windows hello PIN】,然后点击【添加】。
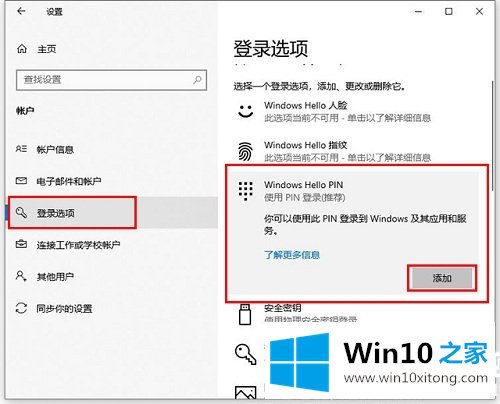
4.然后会出现一个安全验证窗口,输入正确的密码进行验证。
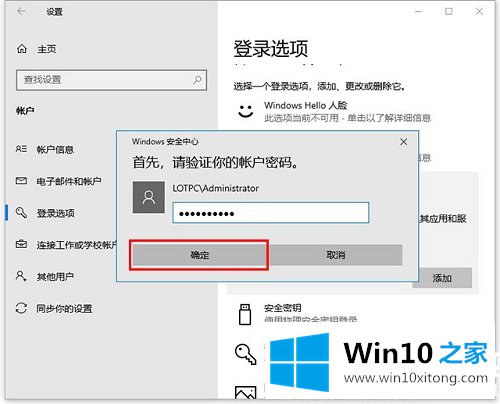
5.但是,您可以设置个人识别码的密码。
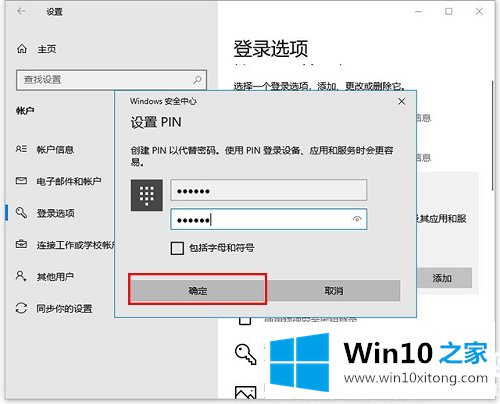
以上是Win10系统自带应用无法打开的解决方案。想了解更多系统软件内容,可以关注win10 Home!
上面的内容就详细的给大家说了Windows10如何添加PIN码的详细解决教程,有遇到这样问题的网友可以按照上文介绍的方法尝试处理,希望对大家有所帮助。