
时间:2021-04-05 23:40:56 来源:www.win10xitong.com 作者:win10
win10系统从发布到现在已经好多年了,各种问题也得到了解决。但是今天还是有用户说出现了win10系统怎么调节键盘灵敏度的问题,这个win10系统怎么调节键盘灵敏度问题估计有很多电脑高手都不知道该怎么解决,要是没有人来帮你处理,或者你想靠自己解决win10系统怎么调节键盘灵敏度问题的话,我们完全可以按照这个过程:1、在这里首先使用组合快捷键【Win+x】,然后在打开的窗口找到控制面板打开。2、打开控制面板后,找到"键盘"并点击打开就能得到很完美的解决了好了,没有图可能不好理解,下面我们再一起来看看win10系统怎么调节键盘灵敏度的具体解决要领。
win10系统键盘灵敏度调整方法介绍
1.首先使用组合键快捷键[Win x],然后在打开的窗口中找到控制面板将其打开。
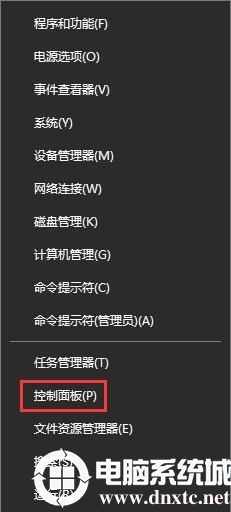
2.打开控制面板后,找到“键盘”,点击“打开”;
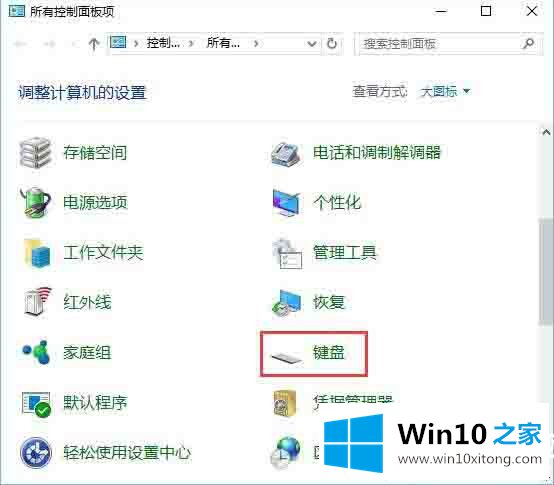
3.然后,在打开的窗口中,可以看到键盘速度设置,包括重复延迟、重复速度等。并根据自己的需要进行设置。
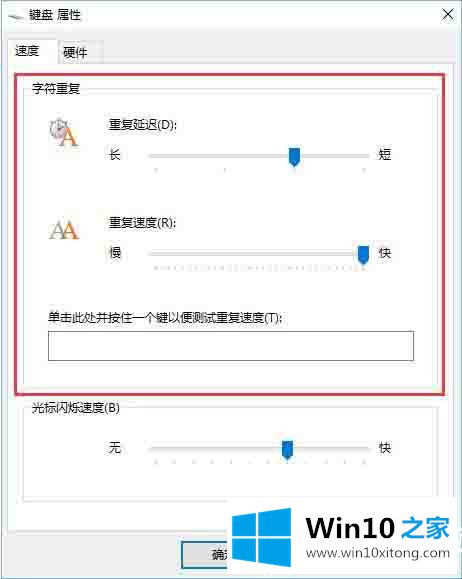
以上是对边肖编写的win10系统键盘灵敏度调整方法的介绍。如果想了解更多的系统软件,可以关注win10 Home!
到这里,win10系统怎么调节键盘灵敏度的具体解决要领就全部结束了,如果还不能解决,我们可以用重装系统这个万能方法解决,如果你需要下载系统,可以继续关注本站。