
时间:2021-04-06 12:15:27 来源:www.win10xitong.com 作者:win10
之前小编也写过关于Win10系统怎么新建网络连接的教程,不知道大家是否还记得。而且如果遇到Win10系统怎么新建网络连接的问题又对电脑接触的时间不长,那就不知道该怎么解决了。要是你也碰到了这个问题该怎么办呢?小编想到一个解决的方法:1、首先在电脑的桌面,双击打开【此电脑】图表,然后在右键菜单选择【添加一个网络位置】2、然后在打开的页面中选择下一步进行操作就很容易的把这个问题处理掉了。刚才说得方法是一个概括,不是很全面,如果你没有看懂,那我们下面就详细的带来Win10系统怎么新建网络连接的详尽处理手段。
Win10系统新的网络连接方法
1.首先,在电脑桌面上,双击打开[这台电脑]图表,然后在右键菜单中选择[添加网络位置]
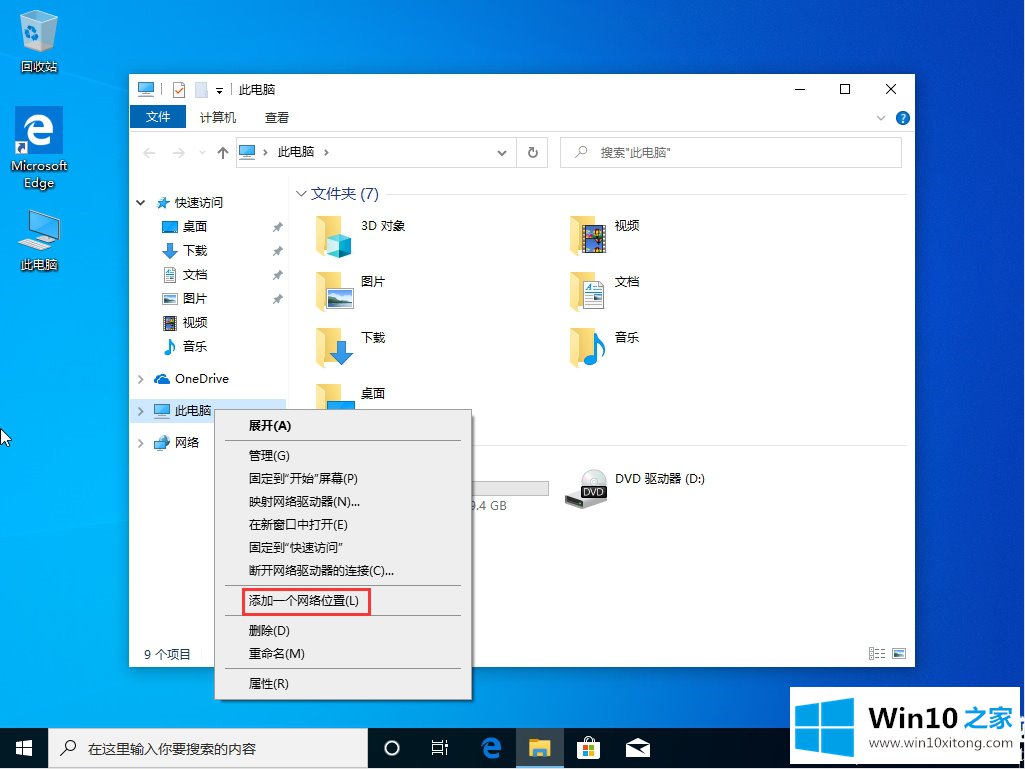
2.然后在打开的页面中选择下一步进行操作。
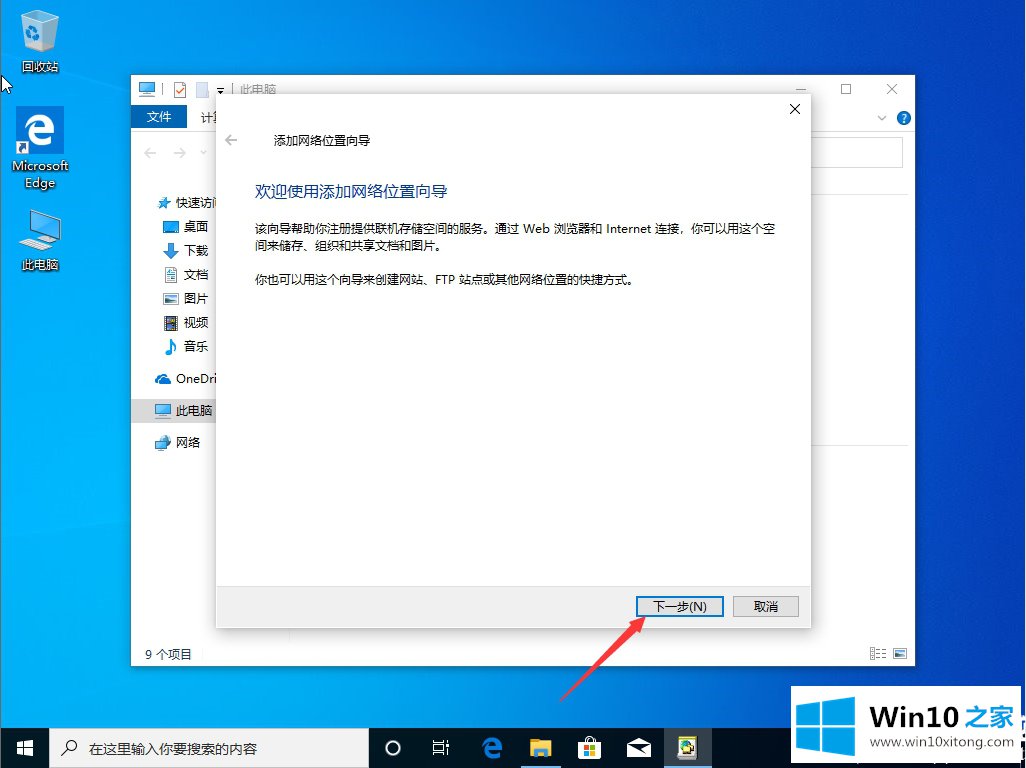
3.然后单击页面上的[自定义网络位置],然后继续单击下一步。

4.输入要添加的网络地址路径后,点击【下一步】;
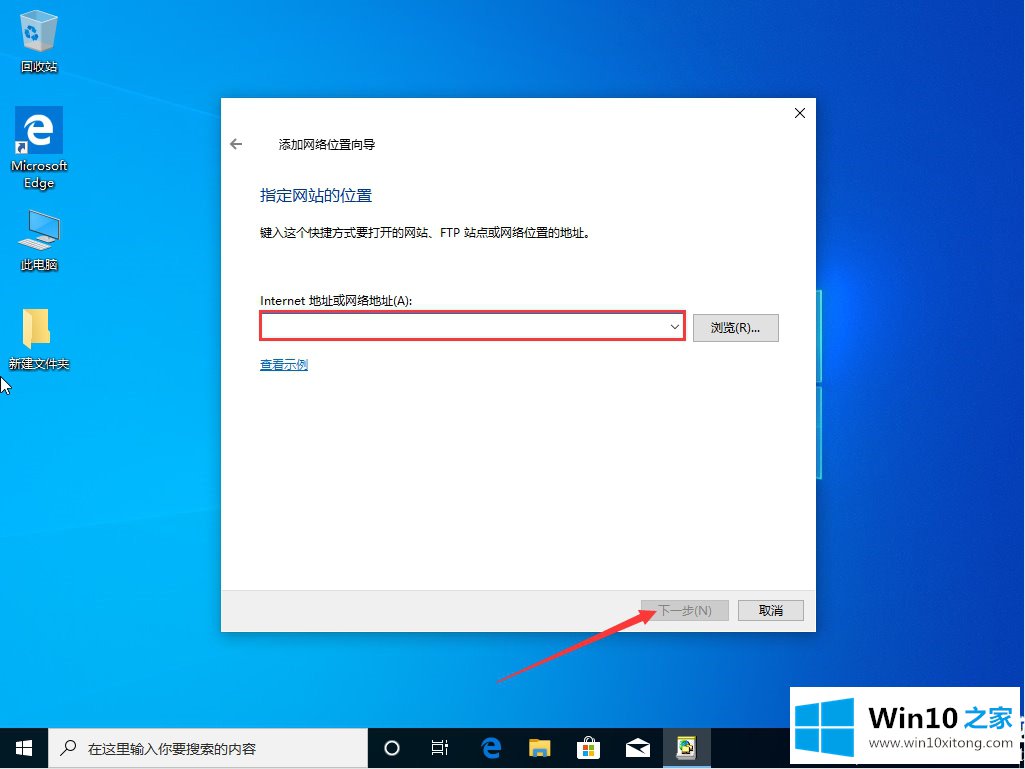
5.自定义网络名称以确保更好的识别。依次单击“下一步”和“完成”。
以上是边肖为大家编制的Win10系统新的网络连接方式。想了解更多系统软件内容,可以关注win10 Home!
关于Win10系统怎么新建网络连接的详尽处理手段就和大家讲到这里了,遇到同样问题的朋友就可以根据上面内容提供的方法步骤解决了。真心希望能够帮助大家,祝大家生活愉快。