
时间:2021-04-06 22:33:53 来源:www.win10xitong.com 作者:win10
总是看见有些用户遇到了Win10音频设备图形隔离占用CPU资源解决方法问题后就手足无措,见过Win10音频设备图形隔离占用CPU资源解决方法这样问题的用户其实不是很多,也就没有相关的解决经验。那有没有办法能处理这个Win10音频设备图形隔离占用CPU资源解决方法的情况呢?肯定是行的,其实可以来看看小编是怎么处理的:1、任务栏右键点击声音图标,在打开的菜单项中,选择打开声音设置;2、声音设置窗口中,点击相关的设置下的声音控制面板就这个问题很轻松的搞定了。下面我们一起来看下详细的Win10音频设备图形隔离占用CPU资源解决方法的具体处理步骤。
推荐系统下载:深度系统Win10专业版
Win10音频设备图形隔离占用CPU资源解决方法/步骤:
1.右键单击任务栏上的声音图标,从打开的菜单项中选择打开声音设置;
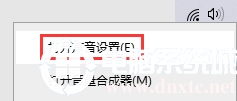
2.在声音设置窗口,点击相关设置下的声音控制面板;
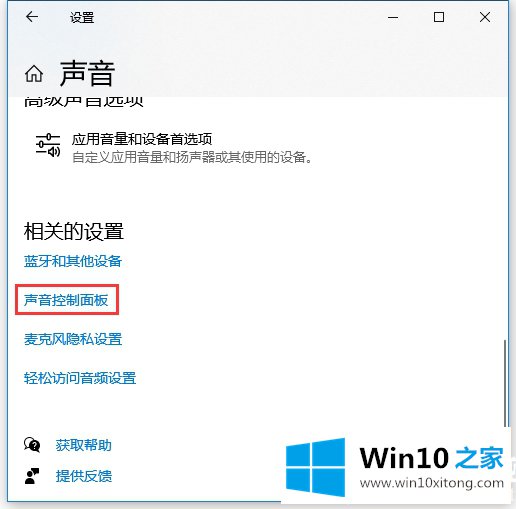
3.在声音窗口中,找到并双击当前正在使用的扬声器设备;
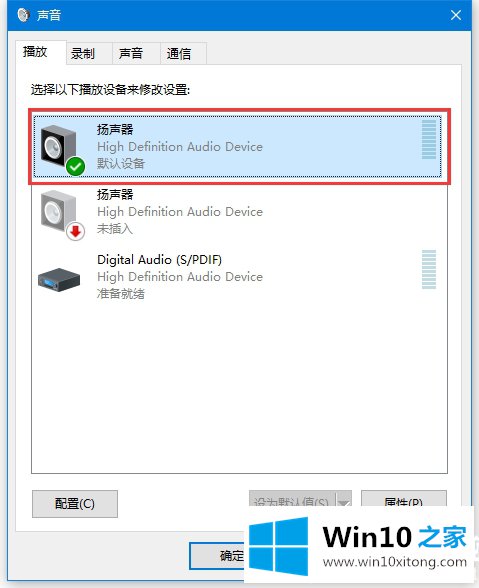
4.在扬声器属性窗口中,切换到增强,取消选中声音增强选项卡下的所有声音处理,或直接选中取消所有效率增益;
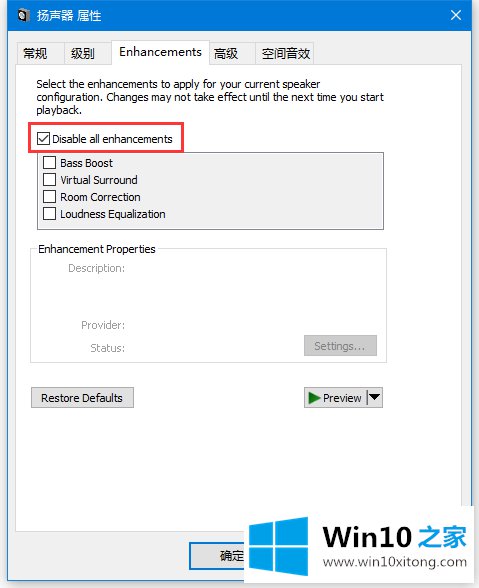
5.这样可以解决一些音频设备的图形隔离占用大量资源的问题。
以上是文章《Win10音频设备图形隔离占用CPU使用率|关闭音频设备图形隔离》。如果遇到这样的问题,可以按照本文的方法教程。如果您有其他电脑问题或想了解更多技术教程,请继续关注win10 Home。
在上面的文章中小编结合图片的方式详细的解读了Win10音频设备图形隔离占用CPU资源解决方法的具体处理步骤,如果你还没有解决好,那么多用上面的方法尝试几次,问题一定可以解决的。