
时间:2021-04-07 03:59:35 来源:www.win10xitong.com 作者:win10
我们最常用的系统就是win10系统,因为它非常优秀使用非常方便。但即便如此,我们在使用过程中还是会或多或少遇到一些比如Win10无法访问局域网的问题。见过Win10无法访问局域网这样问题的用户其实不是很多,也就没有相关的解决经验。要是没有人来帮你处理,或者你想靠自己解决Win10无法访问局域网问题的话,这样的步骤就可以解决:1、按 Win + R 组合键,打开运行,并输入:regedit 命令,确定或回车,可以快速打开注册表编辑器;2、注册表编辑器窗口中,依次展开到就能很轻松的解决了,如果各位网友还是一头雾水,那我们再来详细的学习一下Win10无法访问局域网的具体操作技巧。
小编推荐下载:win10纯净版
Win10无法访问局域网方法/步骤:
1.按Win R组合键打开运行,输入:regedit命令,确认或按enter,可以快速打开注册表编辑器;
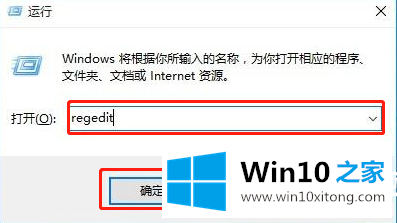
2.在注册表编辑器窗口中,展开到:
HKEY _ LOCAL _ MACHINE \ SYSTEM \ current controlset \ Services \ lanman workstation \ Parameters
然后在右侧创建一个新的双字值(32位)
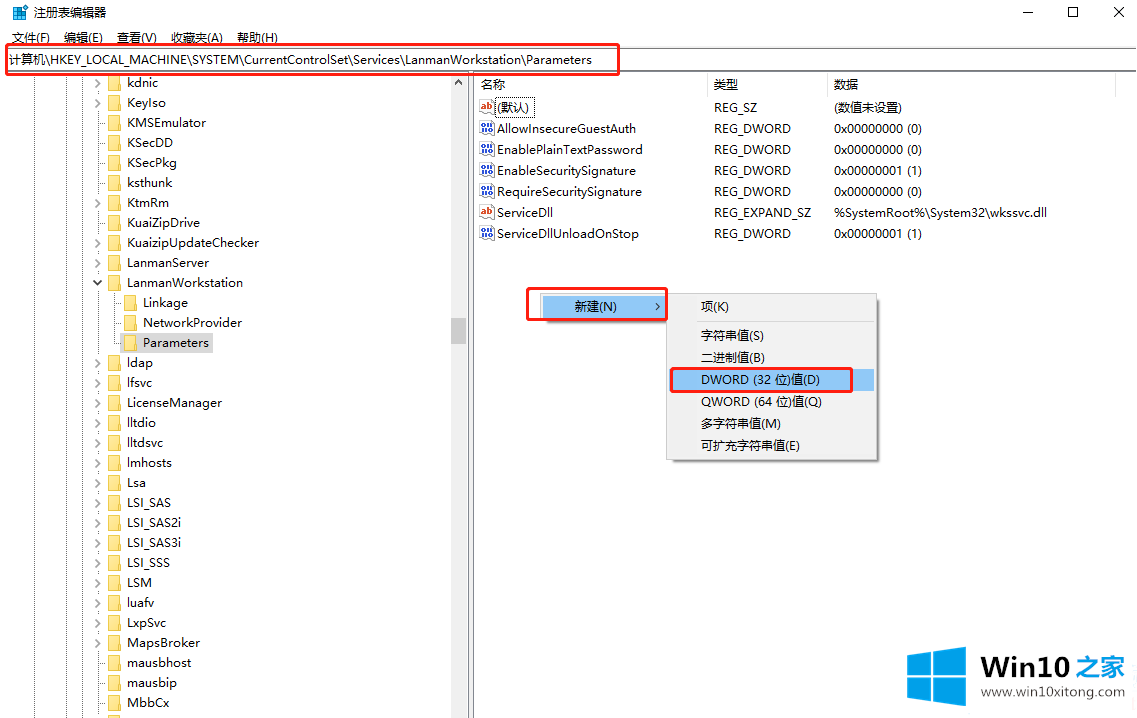
3.直接将新创建的DWORD值(32位)命名为‘allowinsureguistauth’,然后双击打开(如果数据存在,则无需创建),然后将数值数据更改为‘1’,单击‘确定’保存设置;
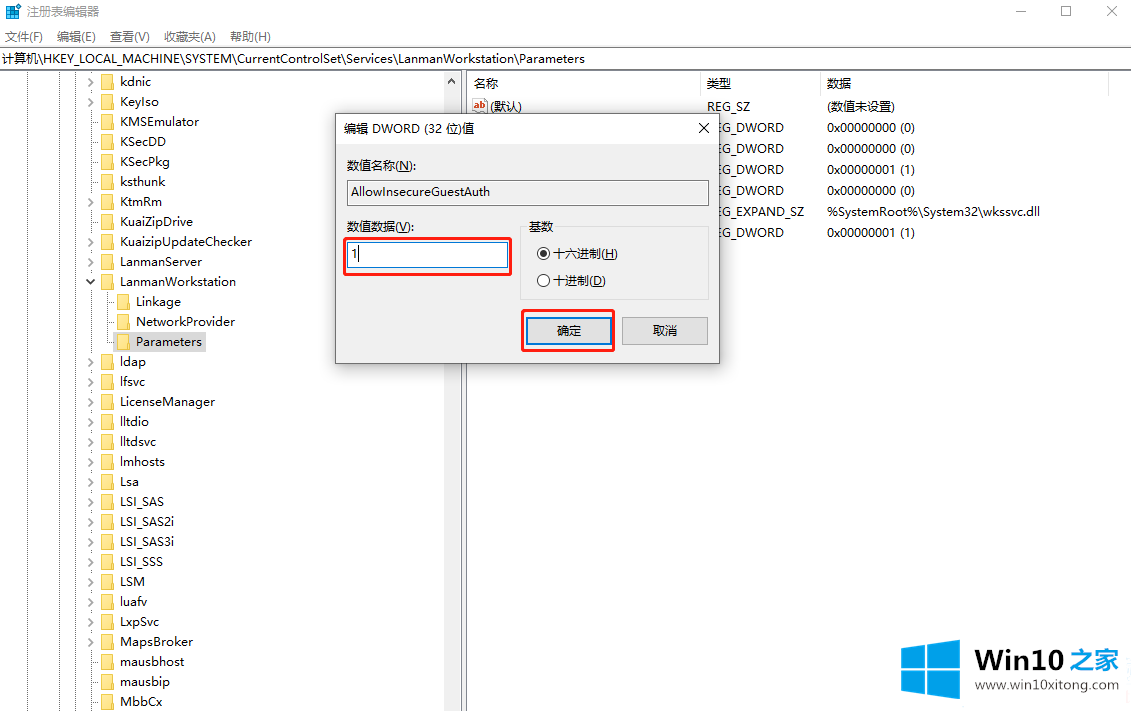
4.右键单击任务栏右下角的网络图标,并从打开的项目中选择打开网络和互联网设置。在新窗口中,依次单击“更改适配器选项-网络和互联网-网络和共享中心”,然后单击左侧的“更改高级共享设置”;
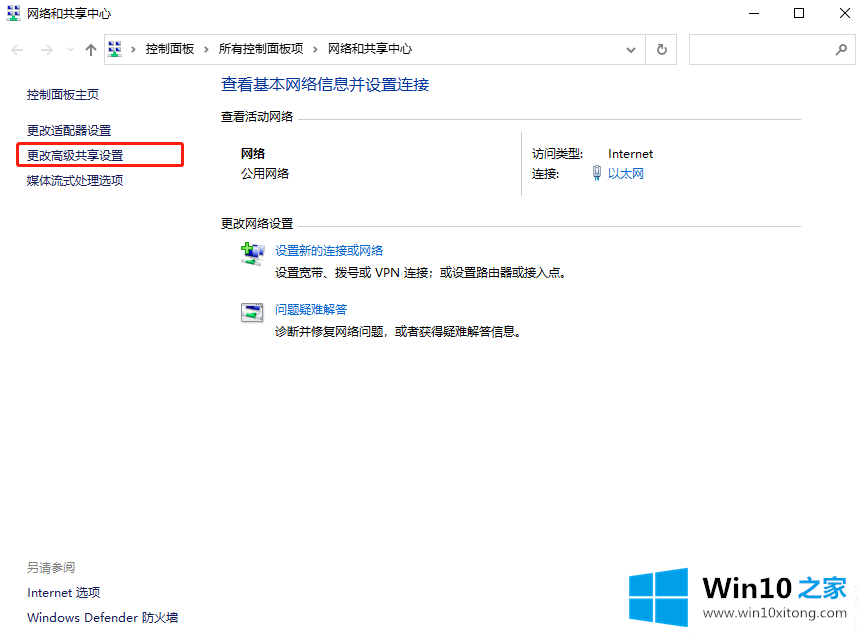
5.路径:控制面板-所有控制面板项目-网络和共享中心-高级共享设置,单击网络发现下的启用网络发现和文件和打印机共享下的启用文件和打印机共享,最后单击保存更改;
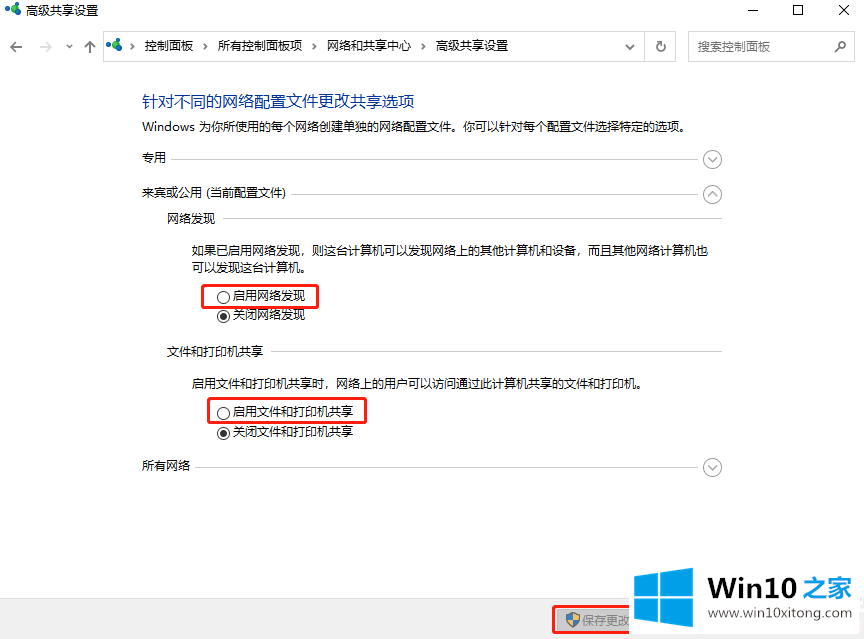
6.按Win R组合键打开服务,输入:services.msc命令,确认或回车快速打开服务。然后在服务窗口中,找到并双击打开的Server选项,将启动类型设置为automatic并启动服务,最后单击OK;

以上是Win10无法访问共享局域网解决方案。如果您遇到这样的问题,您可以遵循本文的方法教程。如果您有其他电脑问题或想了解更多技术教程,请继续关注win10 Home。
Win10无法访问局域网的问题是不是大家根据以上提供的教程就处理好了呢?关注本站,获取更多有用的内容。