
时间:2021-04-07 12:07:03 来源:www.win10xitong.com 作者:win10
有部分网友告诉小编Win10系统电脑怎么设置互相文件共享图解的情况他不知道怎么办,有可能我们都会遇到Win10系统电脑怎么设置互相文件共享图解这样的情况吧,那我们自己要如何做呢?其实可以来看看小编是怎么处理的:1、在此电脑上单击右键,选择【管理】;2、在计算机管理左侧依次展开:本地用户和组 -- 用户 就完成了。不明白的话也没关系,下面还有更详细的Win10系统电脑怎么设置互相文件共享图解的处理步骤。
小编推荐下载:win10纯净版
Win10系统计算机设置相互文件共享方法
1.右键单击这台电脑并选择[管理];

2.在计算机管理左侧依次展开:本地用户和组-用户;
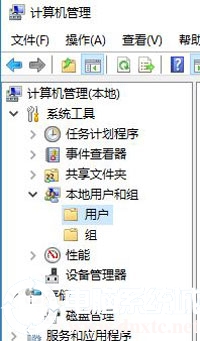
3.双击右边的串行端口打开来宾用户。在弹出框中,取消选中[帐户已禁用],然后单击[应用]-[确定];

4.单击左侧的[服务和应用程序]-[服务];
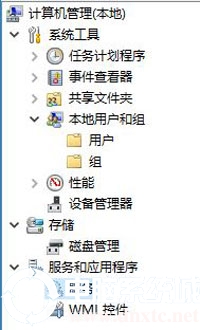
5.双击右侧窗口打开工作站服务,查看它是否正常运行。如果它没有运行,将其启动模式更改为自动,并单击应用-启动-确定来设置“服务器”服务。
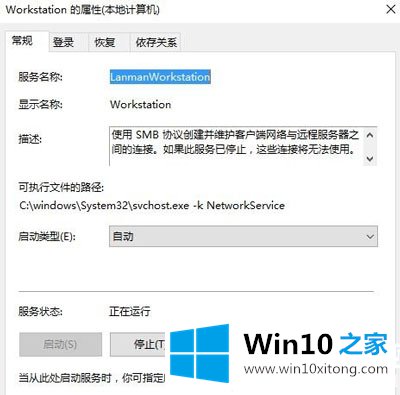
6.按Win R组合键打开操作,在操作框中键入:gpedit.msc点击确定或按回车键;
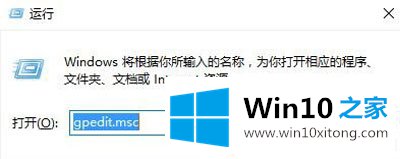
以上是如何为Win10系统计算机设置相互文件共享,以及如何为Win10系统计算机设置相互文件共享方式。如果你想了解更多关于电脑使用的知识,你可以关注win10 Home!
到这里,小编已经把Win10系统电脑怎么设置互相文件共享图解的处理步骤全部给大家说得很详细了,我们很高兴能够在这里给大家分享电脑知识,谢谢各位。