
时间:2021-04-07 18:39:43 来源:www.win10xitong.com 作者:win10
Win10怎么配置JDK环境变量的问题偶尔都会出现在大家使用win10系统的时候,即便是很多平时能够独立解决很多问题的网友这次也可能不知道怎么处理Win10怎么配置JDK环境变量的问题,想自己学习一下解决Win10怎么配置JDK环境变量的问题我们就一起来往下看,我们完全可以按照这个过程:1、第一步:首先要打开系统环境变量配置的页面。具体操作是:打开开始菜单,找到"此电脑",然后右键"更多"→"属性"。(所示:)2、第二步:在弹出的页面,选择"高级系统设置"。(所示:)就这个问题很简单的解决了。我们下面一起来看看更详细的Win10怎么配置JDK环境变量的完全解决法子。
小编推荐下载:win10 32位
Win10中JDK环境变量配置方法介绍
1.第一步:首先打开系统环境变量配置页面。具体操作:打开开始菜单,找到'这台电脑',然后右击'更多''属性'。(如下图所示:)
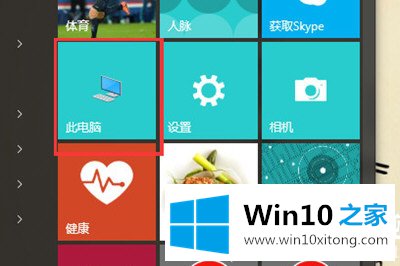
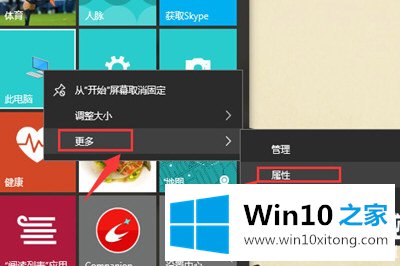
2.步骤2:在弹出页面上,选择“高级系统设置”。(如下图所示:)
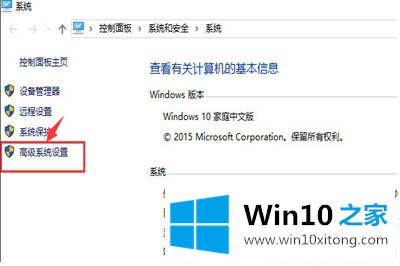
3.第三步:在弹出的页面上,选择‘环境变量(N)…’。(如下图所示:)
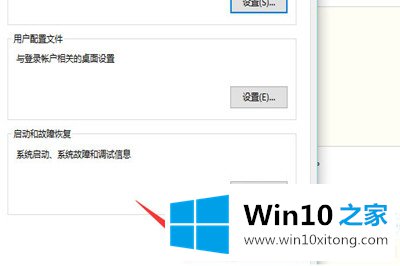
4.第4步:在弹出页面的系统变量区域,选择“新建”。(如下图所示:)

5.第五步:在新页面上输入变量名“JAVA_HOME”。变量值“您的jdk的路径(请参考下图找到您的安装路径)”,然后单击“确定”。(如下图所示:)
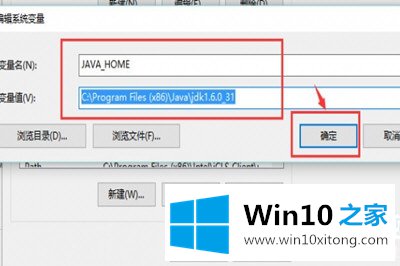
6.第六步:在系统变量区域,选择‘新建’,输入变量名‘class path’;变量值:“”。% JAVA _ HOME % \ lib \ dt . jar;“% JAVA _ HOME % \ lib \ tools.jar”。请注意变量值中前面的“点”和“分号”。您可以直接复制变量值,然后单击“确定”。(如下图所示:)
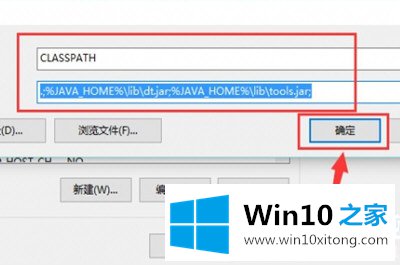
7.第七步:通过滚轮在系统变量区找到‘Path’变量,双击打开。单击新建并添加以下两行代码(红色选择框中的两行代码)。(如下图所示:)
8.第八步:用Windows图标R快速打开‘运行’操作界面,输入cmd,回车确认。(如下图所示:)

9.第九步:在命令行输入java版本;如果可以显示java的版本信息,则配置成功。(如下图所示:)

以上是win10如何配置JDK环境变量和Win10如何配置JDK环境变量的介绍。想了解更多电脑使用知识,可以关注Win10 Home!
以上的内容已经非常详细的讲解了Win10怎么配置JDK环境变量的完全解决法子,如果还不能解决,我们可以用重装系统这个万能方法解决,如果你需要下载系统,可以继续关注本站。