
时间:2021-04-07 20:15:36 来源:www.win10xitong.com 作者:win10
我们现在的电脑基本都是安装的win10系统,有时候总会遇到一些奇怪的问题,今天小编就遇到了Win10系统启动DHCP服务器失败的问题,有可能我们都会遇到Win10系统启动DHCP服务器失败这样的情况吧,我们应当如何处理这个问题呢?小编今天解决的方法是这样:1、通过快捷操作键【Win+R】对于运行窗口打开,然后输入services.msc点击确定,进入服务窗口。2、在服务界面找到 WinHTTP Web Proxy Auto-Discovery service选项并且进行点击打开就很快的解决了。下面我们就结合上相关图片,给大家详细描述Win10系统启动DHCP服务器失败的详细处理对策。
推荐系统下载:系统之家Win10纯净版
Win10系统启动DHCP服务器失败的解决方案
1.用快捷键[Win R]打开运行窗口,然后进入services.msc,点击ok进入服务窗口。
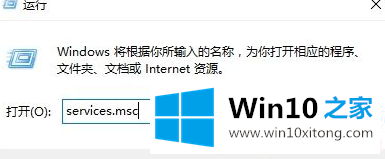
2.在服务界面中找到winhttp web proxy自动发现服务选项,然后单击打开它。
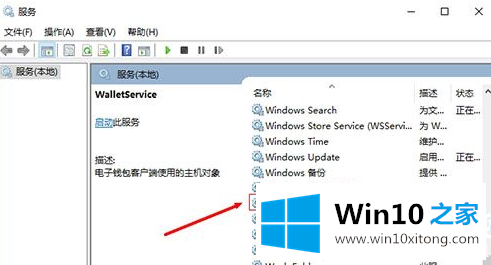
3.在WinHTTP web代理自动发现服务界面,检查服务是否启动,如果没有启动。
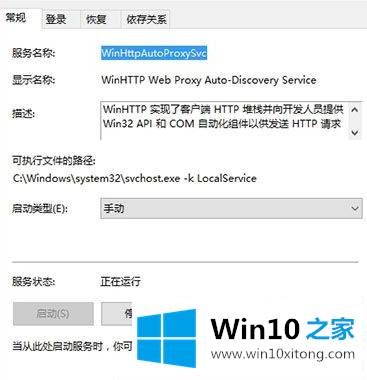
4.然后选择登录列,该账户中的密码数据将被删除并确认。
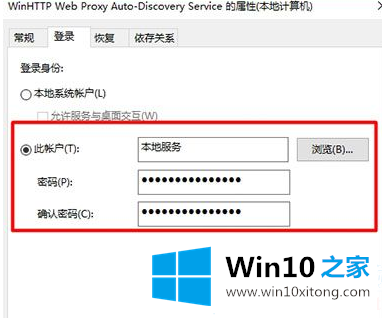
5.然后继续返回服务页面,发现DHCP客户端服务已打开。切换到上面的“登录”选项,然后删除该帐户下的所有密码并保存。
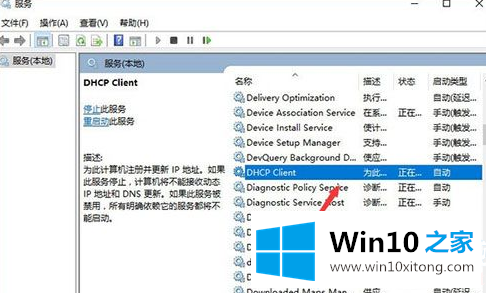
以上是如何解决win10系统启动DHCP服务器失败,如何解决Win10系统启动DHCP服务器失败。想了解更多电脑系统的使用,可以关注Win10 Home!
这篇关于Win10系统启动DHCP服务器失败问题的教程到这里就告一段落了,大家伙都解决问题了吗?还没有学会的网友可以再多阅读几次上面的内容,按照方法一步一步的做,就可以解决的。最后希望多多支持本站。