
时间:2021-04-07 21:25:37 来源:www.win10xitong.com 作者:win10
win10作为当前主流的操作系统,使用者非常的多,所以也会发现各种问题,像Win10怎么关闭Cortana小娜功能的问题就是其中一个。确实这个Win10怎么关闭Cortana小娜功能的问题对于很多用户来说比较少见,遇到了就不知道如何解决。那我们自己要怎么做呢?我们不妨试试这个方法:1、首先我们可以通过快捷键【Win+S】打开小娜设置功能,也可以直接点击左下角小娜图标,然后选择左侧的齿轮图标进入。2、在这里将【Cortana可以提供建议、想法、提醒、通知等】等选项进行关闭就简简单单的解决了。上面说得比较简单,下面我们就结合图片,一起来看看Win10怎么关闭Cortana小娜功能的处理手段。
小编推荐下载:win10 32位
Win10中关闭Cortana小娜的方法介绍
1.首先我们可以通过快捷键【Win S】打开小娜设置功能,或者直接点击左下角的小娜图标,然后选择左侧的档位图标进入。
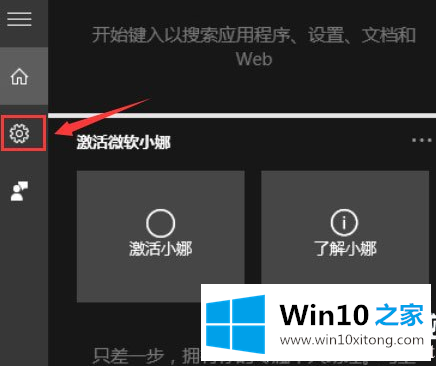
2.关闭[Cortana可以提供建议、想法、提醒、通知等]等选项。]这里。
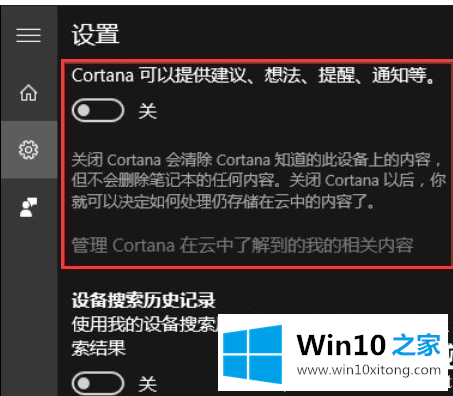
3.然后选择上一步的‘管理Cortana在云中学到的我的相关内容’,然后登录账号。
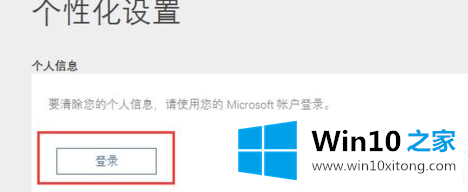
4.然后清除选项【其他Cortana数据和个性化语音、打印、打字】,从而清除云中的数据资源。
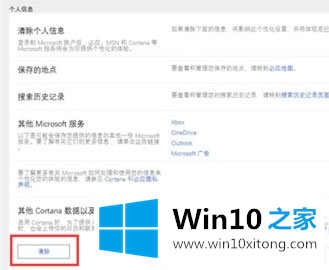
5.最后依次打开开始菜单-设置-饮食,找到【语音、墨迹书写、打字选项】,关闭‘了解你’的地方,就可以完全关闭了。
打开开始菜单设置隐私,找到‘语音、墨迹书写和打字选项’,关闭‘了解你’,于是Cortana就完全关闭了。
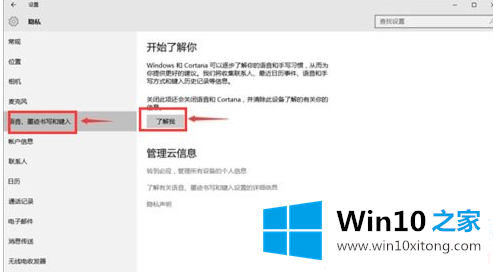
以上是Win10如何关闭Cortana小娜函数和Win10如何关闭Cortana小娜函数的介绍。如果你想更多的了解电脑系统和软件使用,可以关注win10 Home!
好了,关于Win10怎么关闭Cortana小娜功能的处理手段就是上面的内容了。对这个感兴趣的网友,可以用上面的方法试一试,希望对大家有所帮助。