
时间:2021-04-08 18:55:10 来源:www.win10xitong.com 作者:win10
今天有一位用户说他的电脑安装的是win10系统,在使用的过程中碰到了win10系统怎么清理休眠文件的情况,很多老鸟对这个win10系统怎么清理休眠文件的情况都不是很了解,那这次我们可不可以自己学着解决一下win10系统怎么清理休眠文件的问题呢?这当然是可以的并且其实很简单的。大家跟着小编的步伐操作:1、首先让我们通过简单的操作来对于电脑的运行功能进行打开。直接通过快捷键【Win+R】进行操作。2、打开运行窗口之后,直接在搜索框中输入cmd,来对于命令提示符窗口进行打开了就很快的解决了。这样简单的说一下你明白没有了呢?如果没有明白,那下文就是非常详细的win10系统怎么清理休眠文件的详尽操作教程。
win10系统中清除休眠文件方法介绍
1.首先,让我们通过简单的操作打开电脑的运行功能。直接通过快捷键【Win R】操作。
2.打开运行窗口后,直接在搜索框中输入cmd打开命令提示窗口。
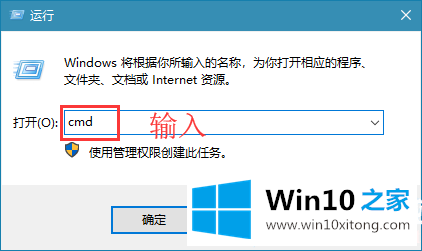
2.打开CMD命令窗口后,键入名称:powercfg -h off,按下‘回车’键执行命令,即可清除休眠文件。
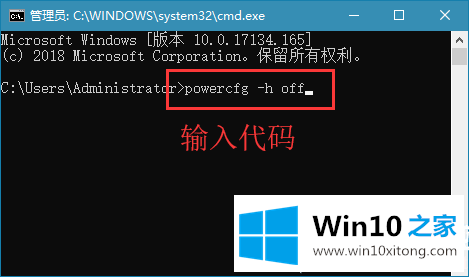
以上是win10系统如何清理休眠文件,win10系统如何清理休眠文件。如果你想更多地了解计算机系统的使用,你可以关注win10主页
以上的内容已经非常详细的说了win10系统怎么清理休眠文件的详尽操作教程,很简单的几个设置就可以解决win10系统怎么清理休眠文件的问题,通过上面讲的方法就可以解决win10系统怎么清理休眠文件的问题了,希望对您有所帮助。