
时间:2021-04-09 22:26:05 来源:www.win10xitong.com 作者:win10
win10系统对于大家来说都非常熟悉了,在使用的时候会遇到各种问题,就像Win10系统怎么设置最佳性能模式(图文教程)的情况。即使是平时能够解决很多其他问题的网友可能这一次也不知道怎么解决Win10系统怎么设置最佳性能模式(图文教程)的问题。我们可以尝试着自己来处理Win10系统怎么设置最佳性能模式(图文教程)的问题,小编想到一个解决的方法:1、首先对于电脑的控制面板进行打开,然后选择【系统和安全】,继续选择【系统】选项,然后在左侧找到高级系统设置进行点击。2、进入后选择性能下面的设置选项进行点击就能够很好的处理这个问题了。以下文章就是彻头彻尾的讲解Win10系统怎么设置最佳性能模式(图文教程)的详细解决方式。
Win10系统最佳性能模式设置方法介绍
1.首先打开电脑的控制面板,然后选择【系统与安全】,继续选择【系统】选项,然后找到左侧的高级系统设置,点击。
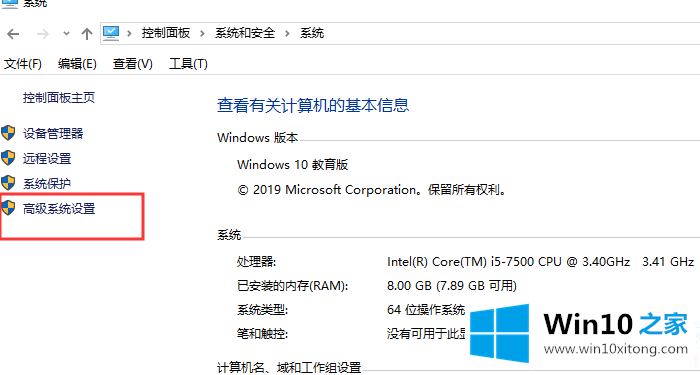
2.输入后,选择性能下的设置选项并单击它。
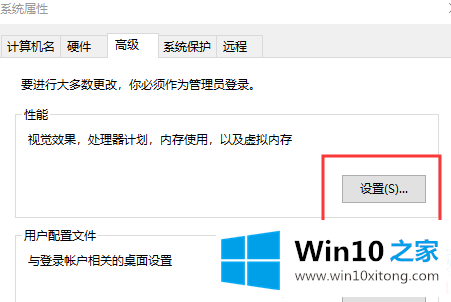
3.然后在视觉效果栏下有一个【调整到最佳性能】选项,选中后保存。
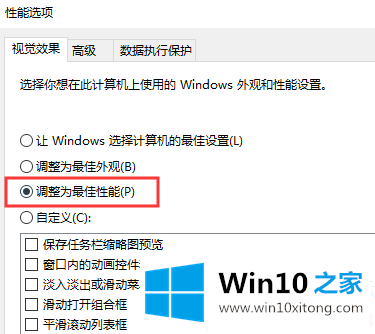
以上是如何设置Win10系统的最佳性能模式,以及如何设置Win10系统的最佳性能模式。如果你想更多的了解电脑系统的使用,可以关注win10 Home!
根据上面提供的方法,Win10系统怎么设置最佳性能模式(图文教程)的问题就可以很轻松的解决了。方法确实简单吧,要是你还是没有解决这个问题,可以多参考一下上面的内容,或者给本站留言,谢谢大家的支持。