
时间:2021-04-10 07:12:30 来源:www.win10xitong.com 作者:win10
win10系统对大家来说可能都不会陌生,但是还是会遇到Win10怎么设置文件夹密码的问题时不知道如何解决。一般来说新用户在遇到了Win10怎么设置文件夹密码的情况就不知道该怎么处理了,我们可以尝试着自己来处理Win10怎么设置文件夹密码的问题,大家可以试着用这个方法:1、右键点击需要加密的文件夹,在打开的菜单项中,选择属性,所示;2、加密文件夹 属性窗口中,常规选项卡下选择高级,所示就可以了。接下来就是今天的主要内容,详细说一下Win10怎么设置文件夹密码的具体解决办法。
Win10自带功能设置文件夹密码方法:
1.右键单击要加密的文件夹,在打开的菜单项中选择Properties,如下图所示;
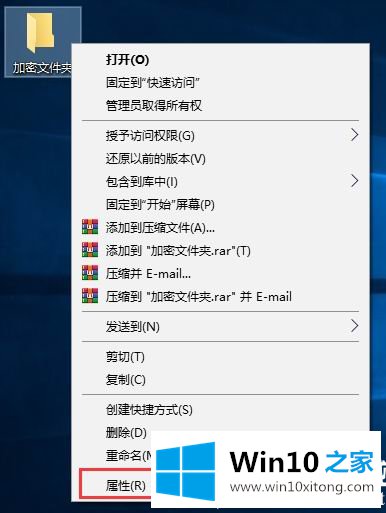
2.在加密文件夹属性窗口中,选择常规选项卡下的高级,如下图所示;
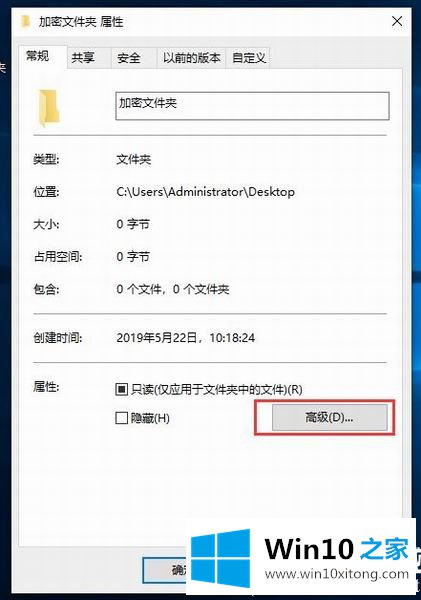
3.在高级属性窗口,其余默认,然后重点是检查加密内容保护数据,最后点击确定,如下图;
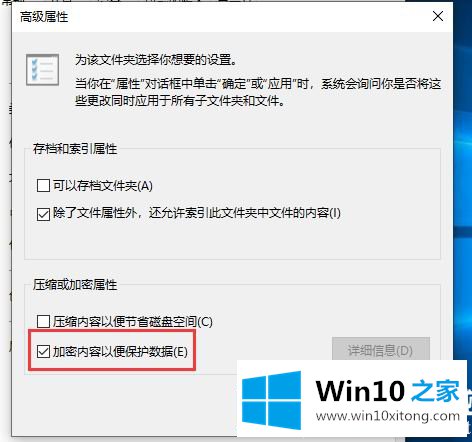
4.返回加密文件夹属性窗口,点击【应用】,如下图所示;
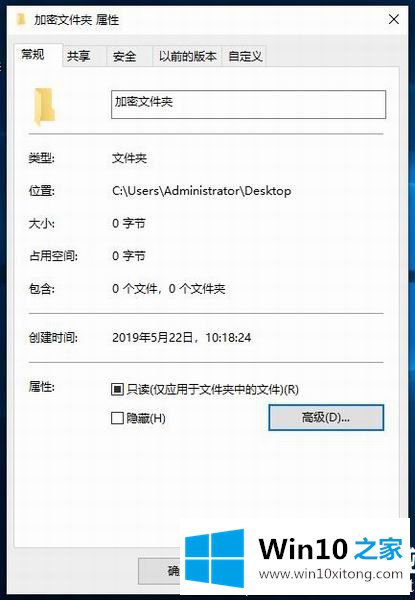
5.确认属性更改,默认情况下将更改直接应用到该文件夹、子文件夹和文件。没问题,点击确定即可,如下图;
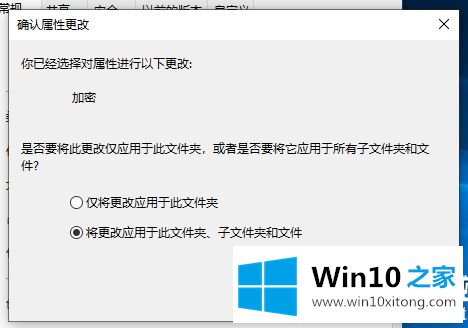
6.经过这样的设置,文件夹会有一个小锁;

7.这时会弹出加密文件系统,备份文件加密证书和密钥。创建此备份文件将有助于避免在丢失或损坏原始证书和密钥后永久失去对加密文件的访问权限。单击立即备份(推荐),您应该将证书和密钥备份到可移动介质,如下图所示;
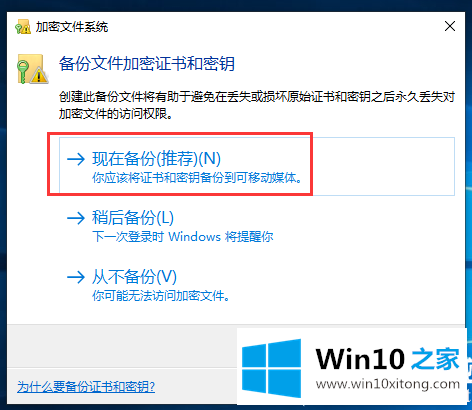
8.证书导出向导,可以阅读以下内容,然后点击下一步,如下图所示;
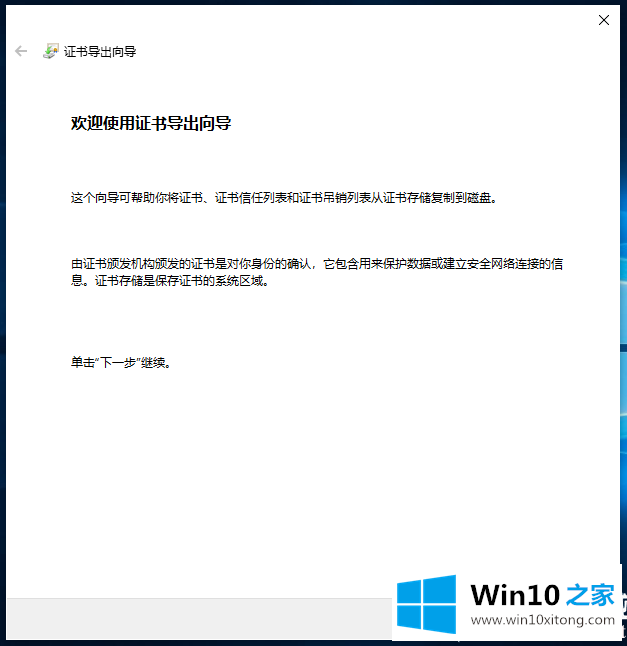
9.导出文件格式。您可以用不同的文件格式导出证书。如果不知道如何选择,可以直接默认,然后点击Next,如下图所示;

10.安全。要维护安全,必须保护安全主体的私钥或使用密码,检查密码,设置密码,然后点击下一步,如下图所示;
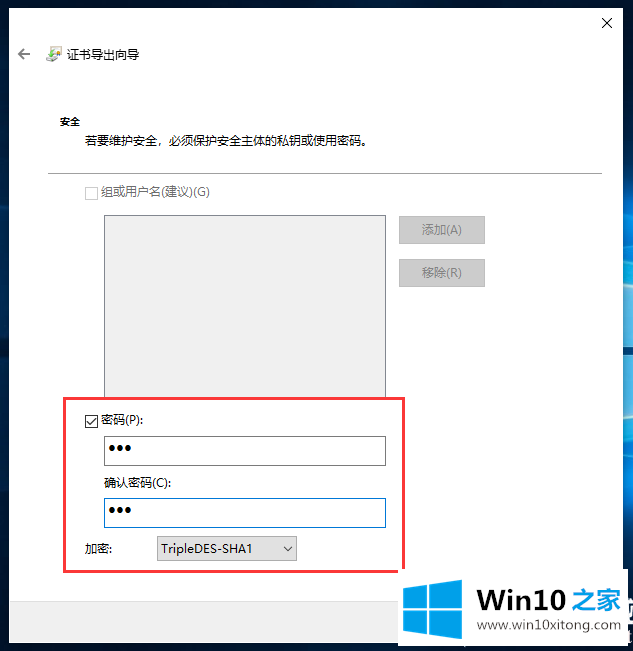
11.对于要导出的文件,指定要导出的文件名,点击浏览,打开文件,点击下一步,完成备份,如下图所示;

以上是Win10自带文件夹加密功能的方法。如果您有其他电脑问题或想了解更多教程,请继续关注win10 Home。
最后,如果你遇到了Win10怎么设置文件夹密码的问题,就可以试试上面的方法解决如果你需要重装系统或者下载系统,本站也是你的好选择。