
时间:2021-04-10 11:48:56 来源:www.win10xitong.com 作者:win10
小编在电脑维修店碰到一位用户抱着他的电脑去维修,他的操作系统遇到了Win10锁屏密码怎么取消的问题,我们发现还是有很多用户会碰到Win10锁屏密码怎么取消的情况。那我们能不能自己解决这个Win10锁屏密码怎么取消的问题呢?可以一步步的采取下面这个流程:1、首先在Win10电脑中,使用 Windows + R 组合快捷键,打开运行命名操作框,然后键入命名"gpedit.msc",再点下方确定,所示。2、之后就可以打开Win10组策略操作面板,然后在左侧依次展开 计算机配置 -> 管理模板 -> 控制面板-> 个性化,然后在右侧双击"不显示锁屏",所示就完美处理了。由于时间关系,我们接下来就结合截图,一起来看看Win10锁屏密码怎么取消的详细处理方式。
推荐系统下载:笔记本Win10专业版

Win10
Win10锁屏密码取消方法1:使用组策略
1.首先在Win10电脑中,使用Windows R组合键快捷键,打开运行命名的操作框,然后输入名称‘gpedit . MSC’,然后点击下面的确定,如下图所示。
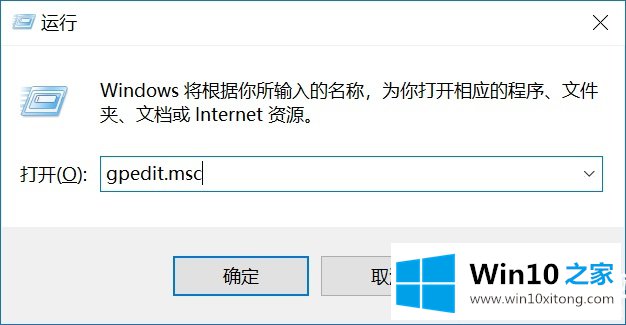
2.之后可以打开Win10组策略操作面板,在左侧依次展开计算机配置-管理模板-控制面板-个性化,然后双击右侧的‘不显示锁屏’,如下图所示。
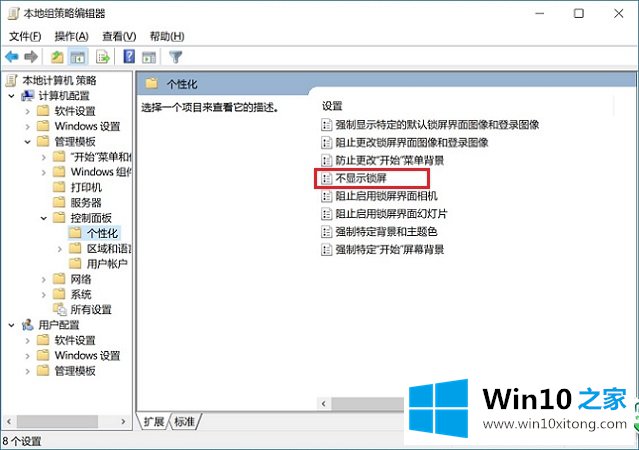
3.最后不会显示锁屏设置,默认的‘未配置’选择为‘启动’,点击下面的‘确定’保存设置,如下图所示。
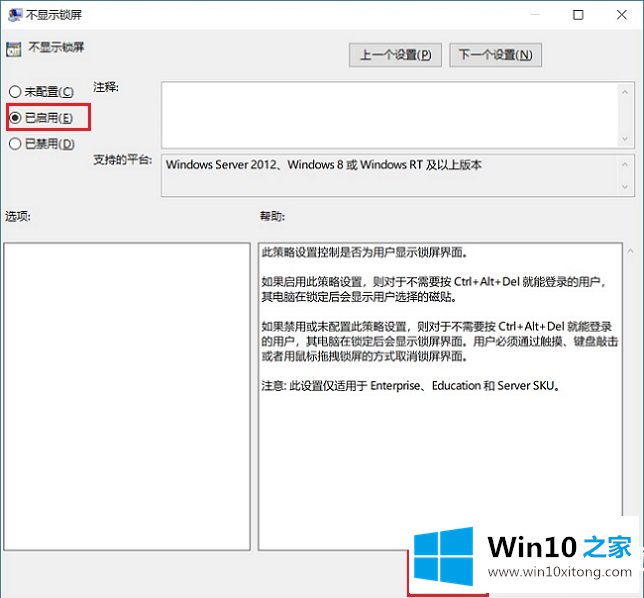
4.最后重启电脑生效。
Win10锁屏密码取消方法2:用户账号设置
1.首先在Win10电脑中,使用Windows R组合键快捷键打开运行命名的操作框,然后输入名称‘netplwiz’,然后点击下面的确定,打开用户账号面板,如下图所示。
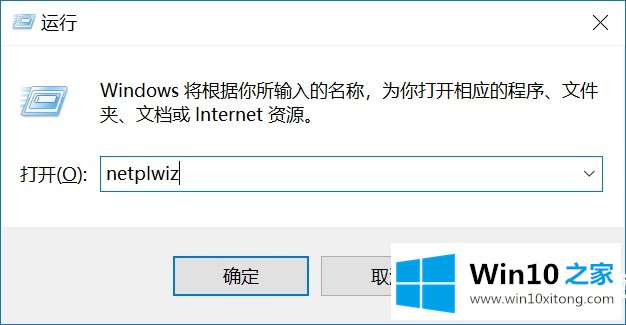
2.最后,去掉“要使用电脑,用户必须输入用户名和密码”前面的勾号,然后点击下面的“确定”,这时会提示你输入锁定电脑屏幕的密码,输入两次密码,点击下面的“确定”,就完成了。
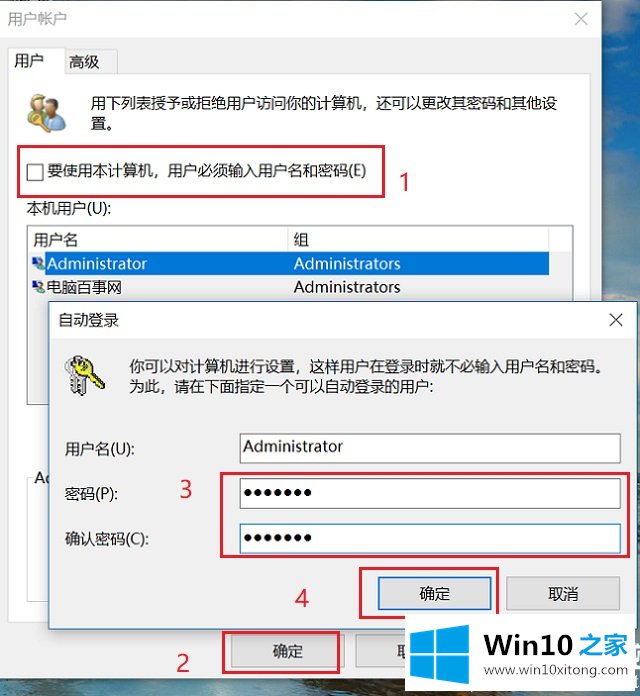
Win10取消屏幕锁定密码
这是关闭Win10锁屏密码的两种方法。可以按上面的试试。
以上内容就是告诉了大家Win10锁屏密码怎么取消的详细处理方式,关注本站,获取更多有用的内容。