
时间:2021-04-11 08:07:25 来源:www.win10xitong.com 作者:win10
win10系统对于大家来说都非常熟悉了,在使用的时候会遇到各种问题,就像win10系统本地连接受限制的情况。要是你的电脑技术没有达到一定的水平,可能就不能解决这个win10系统本地连接受限制的情况。我们这次可以尝试着自己来解决win10系统本地连接受限制的问题,这样我们的电脑相关知识水平又有所提高了。大家可以按照这样的解决思路:1、在电脑右下方联网的那个符号右键点击,就会出现疑难解答和打开网络共享中心,选下面那个打开网络共享中心2、点访问类型右边的"连接"的蓝色部分就很轻松愉快的把这个问题搞定了。下面根据截图,我们一步一步的来学习win10系统本地连接受限制的完全操作法子。
win10系统本地连接受限的解决方案;
1.右键单击计算机右下角的连接到网络的符号,将出现故障排除和打开网络共享中心。选择以下选项打开网络共享中心
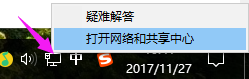
2.单击访问类型右侧“连接”的蓝色部分
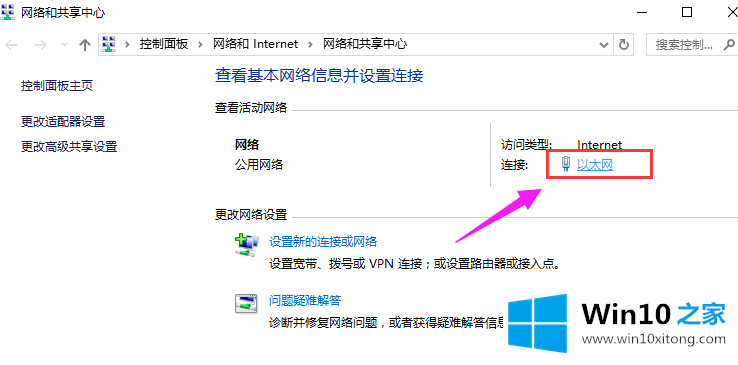
3.单击页面左下角的属性,然后单击。
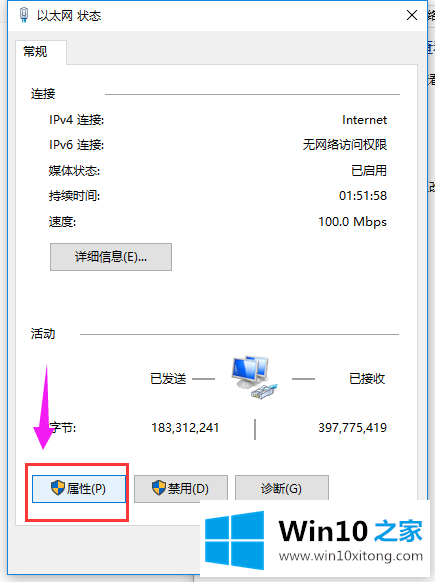
4.找到互联网协议版本4并点击它。

5.选择使用以下IP地址和DNS服务器地址。

6.输入您要更改的新IP地址,然后单击右下角的“确定”。

以上是解决电脑本地连接受限问题的步骤。
从上面的内容中我们可以看到详细的win10系统本地连接受限制的完全操作法子,还没有学会的网友可以再多阅读几次上面的内容,按照方法一步一步的做,就可以解决的。最后希望多多支持本站。
上一篇:高手亲自帮你Win10的修复手法
下一篇:主编帮您win10的详尽操作技巧