
时间:2021-04-15 20:12:24 来源:www.win10xitong.com 作者:win10
我们现在经常用电脑进行办公和娱乐,有时候会遇到一些疑难杂症,比如win10开机小键盘不自动开启的问题。即便是很多平时能够独立解决很多问题的网友这次也可能不知道怎么处理win10开机小键盘不自动开启的问题,要是没有人可以来帮你处理win10开机小键盘不自动开启问题,我们不妨来一起试试下面这个方法:1、首先,右键点击左下角"菜单"并在弹出来的列表中选择"运行"。2、在弹出的窗口中输入"regedit"就这个难题很容易的解决啦。下面就由小编给大家带来win10开机小键盘不自动开启的解决举措。
推荐系统下载:系统之家Win10纯净版
1、首先,右键点击左下角"菜单"并在弹出来的列表中选择"运行"。
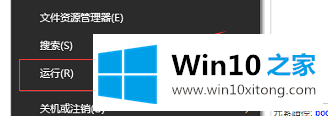
2、在弹出的窗口中输入"regedit"。
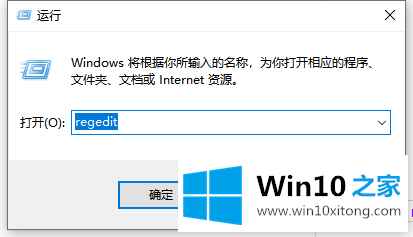
3、进入页面后依次点击"HKEY_USERS > .DEFAULT > Control Panel > Keyboard"。
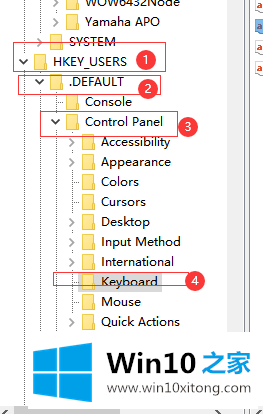
4、点击完"Keyboard",在右侧页面选择"InitialKeyboardIndicators"。
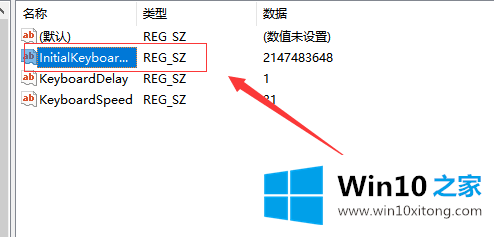
5、进入后,在弹出的列表中将数值从"2147483648"修改成"80000002",问题就能解决了。
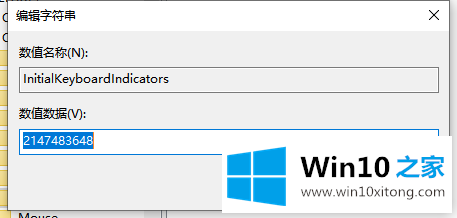
想要解决电脑类似的问题,需要对电脑的"命令运行符"进行操作,这样才能进入电脑内部对相关数值进行修改,希望上述的操作能够帮助到大家。
好了,上面就给大家讲得非常详细的关于win10开机小键盘不自动开启的解决举措了,我们很高兴能够在这里把你的问题能够协助解决。