
时间:2021-04-16 09:53:07 来源:www.win10xitong.com 作者:win10
我们在用电脑的时候会遇到各种莫名其妙的问题,比如今天小编就遇到了win10使用bitlocker解锁硬盘加密的问题,有一些电脑高手对这个win10使用bitlocker解锁硬盘加密的问题都束手无策。那我们要怎么面对这个win10使用bitlocker解锁硬盘加密的问题呢?我们其实只需要这样操作:1、选择需要加密的磁盘,然后右击,点击"启用bitlocker";2、点击后会有初始化的过程(根据加密磁盘容量不同,初始化时间不同)就行了。好了,没有图可能不好理解,下面我们再一起来看看win10使用bitlocker解锁硬盘加密的详细处理本领。
win10如何使用bitlocker解锁硬盘加密
1、选择需要加密的磁盘,然后右击,点击"启用bitlocker";
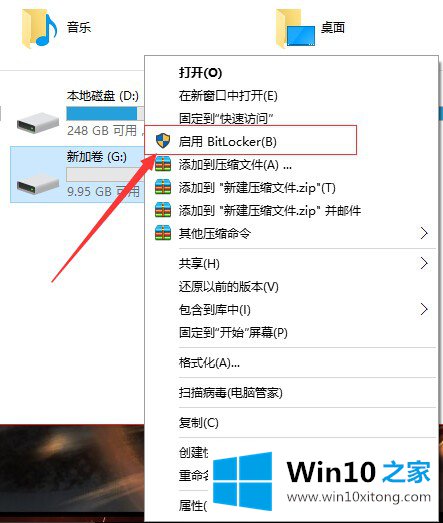
2、点击后会有初始化的过程(根据加密磁盘容量不同,初始化时间不同);
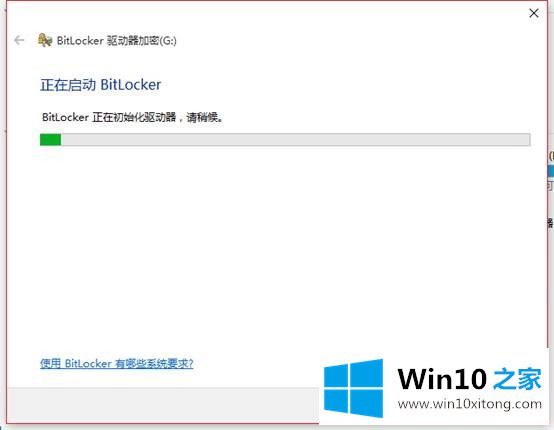
3、输入要加密磁盘的想要设置的密码,点击"下一步";
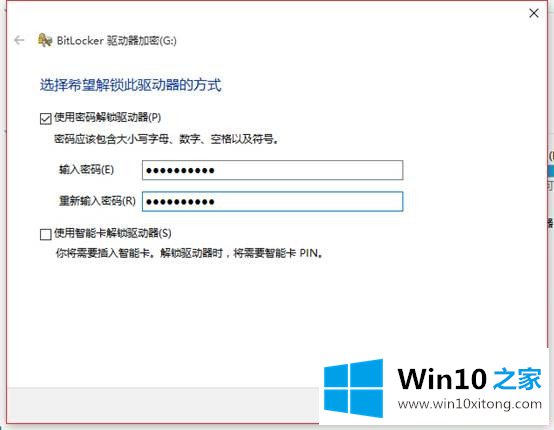
4、此界面会有四种方式来备份密钥,防止用户密码忘记而无法打开磁盘;
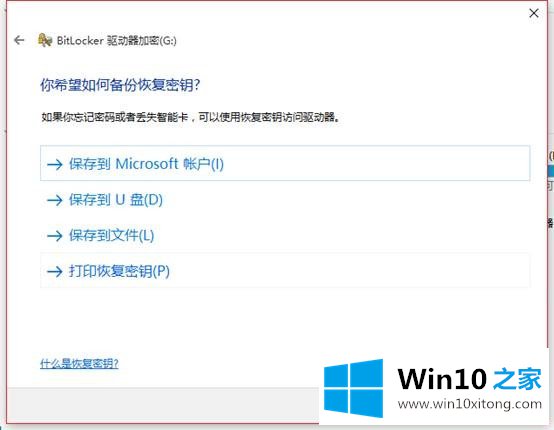
a)保存到Microsoft账户备份;
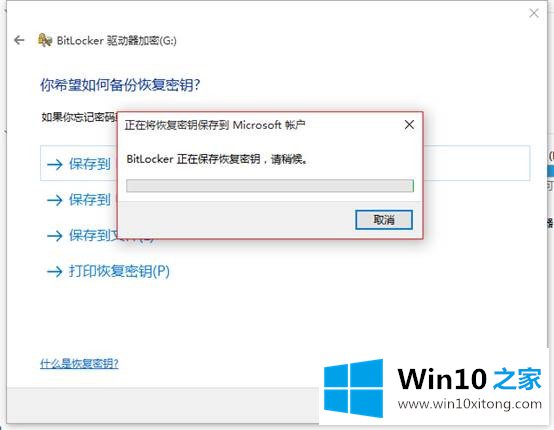
b)保存到U盘里,如果没有USB移动存储设置,会有如下提示:
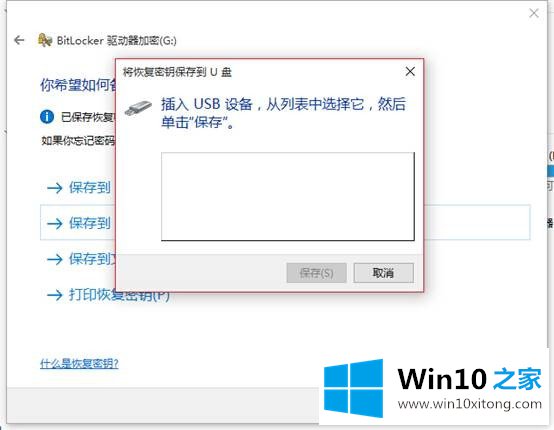
c)保存到文件。(可以将密钥保存在本地磁盘上,非加密盘)
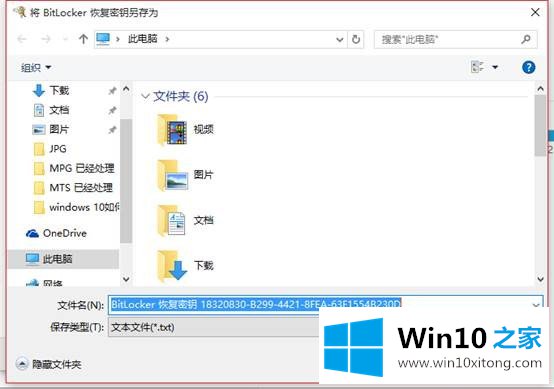
d)打印密钥,可以将密钥打印出来做备份。
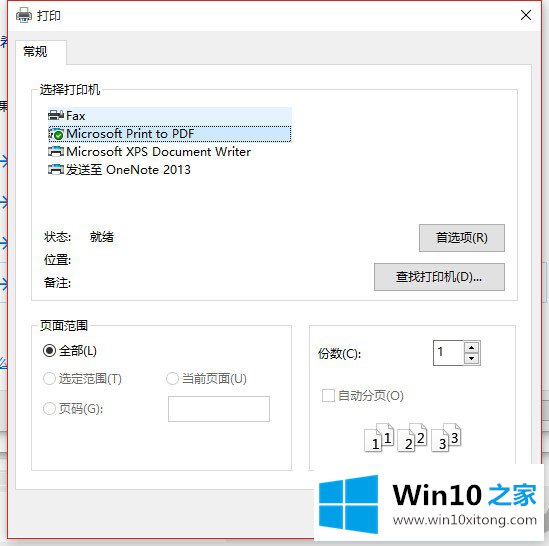
5、做好备份后,点击下一步会有如下提示,会提醒多备份,防止密钥忘记和丢失。
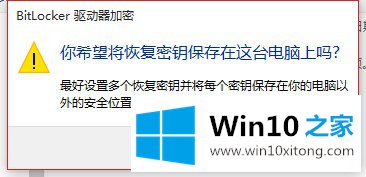
6、选择"仅加密已用磁盘空间",相对来说,速度较快,适合新的磁盘。
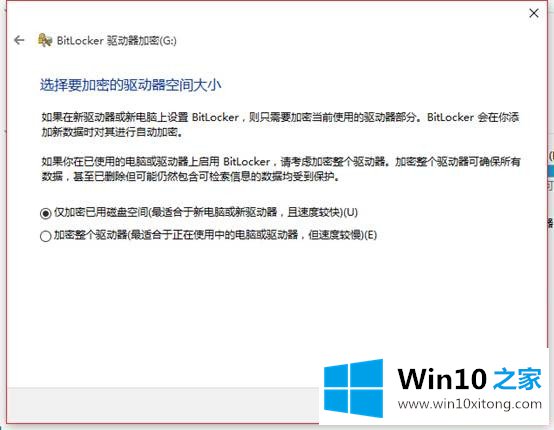
7、点击"下一步"后,点击"开始加密"即可。
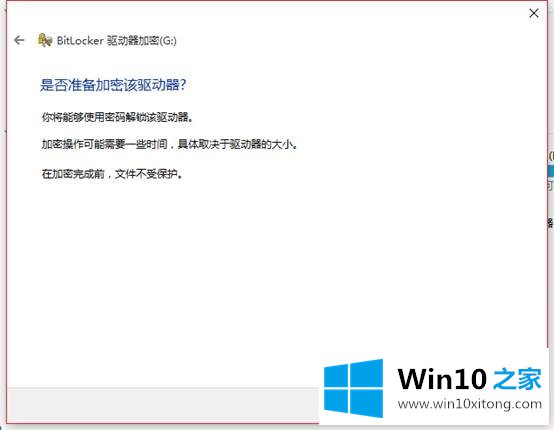
8、加密过程;
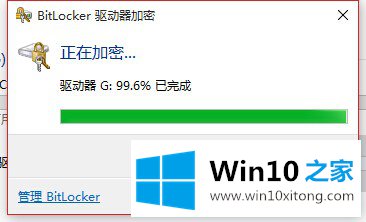
9、加密完成后;
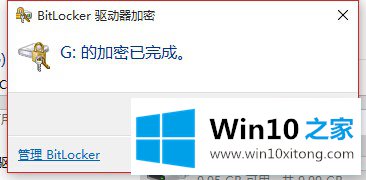
10、进入资源管理器的此电脑,能看到需要加密的磁盘上面有一个已经打开的锁
而下次重启则必须要输入密钥才能解锁加密磁盘。
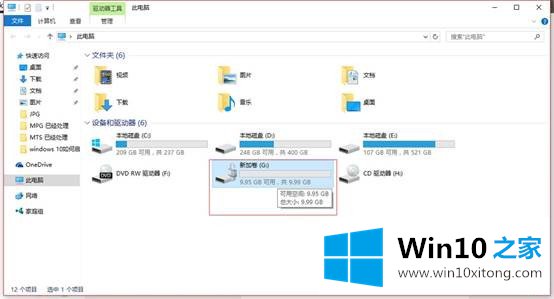
11、右击加密的磁盘,会有"更改bitlocker密码"和"管理bitlocker"两个选项
可以用于更改密码和管理整个硬盘的bitlocker。
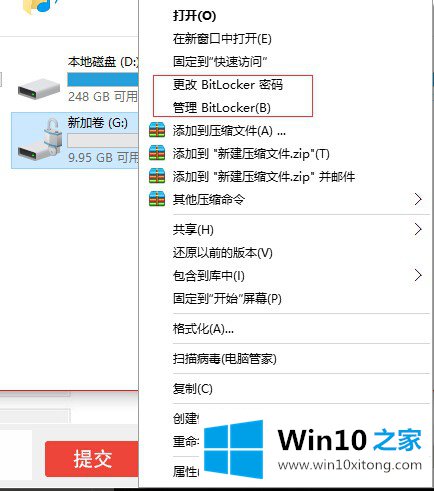
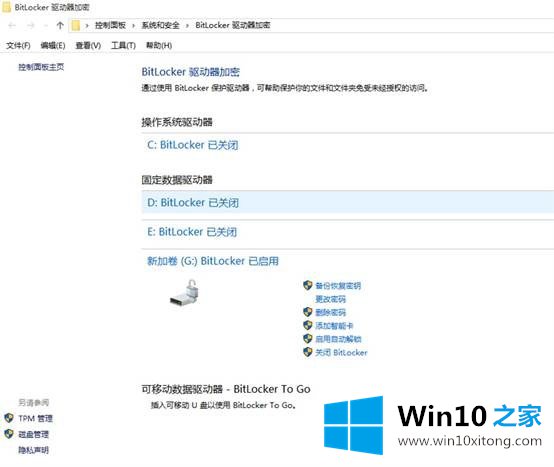
以上就是小编给各位小伙伴带来的bitlocker怎么解锁硬盘加密的所有内容,希望你们会喜欢。
win10使用bitlocker解锁硬盘加密的详细处理本领在上面的文章中已经由小编很清楚的讲解了,小编今天非常感谢各位对本站的支持,谢谢。