
时间:2021-04-16 10:39:45 来源:www.win10xitong.com 作者:win10
windows系统由于出色的稳定性,深受大家的喜爱,但是还是难免会到win10更新一直安装失败无法更新的问题,想必我们大家以后也可能会遇到win10更新一直安装失败无法更新的情况,要是你想马上解决win10更新一直安装失败无法更新的问题,而不想求助于人的话,大家可以按照这样的解决思路:1、在Windows10系统,在打开系统更新界面,提示需要重新启动,但是重新启动后,还是无法安装。2、我们可以右键点击Windows10左下角的开始按钮,在弹出菜单中选择"运行"菜单项就比较简单的处理它了。这样讲肯定大家肯定是不明白的,接下来我们就结合图片非常详细的说一下win10更新一直安装失败无法更新的解决举措。
1、在Windows10系统,在打开系统更新界面,提示需要重新启动,但是重新启动后,还是无法安装。
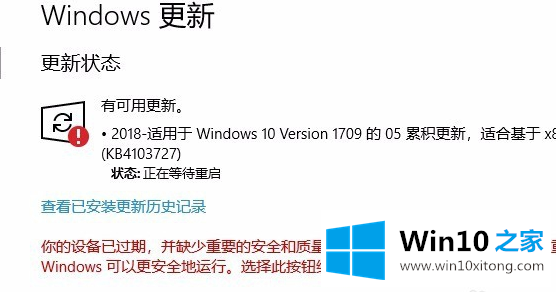
2、我们可以右键点击Windows10左下角的开始按钮,在弹出菜单中选择"运行"菜单项。
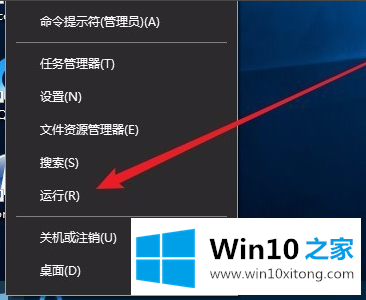
3、接着在打开的Windows10运行窗口中,输入命令services.msc,然后点击确定按钮运行该程序。
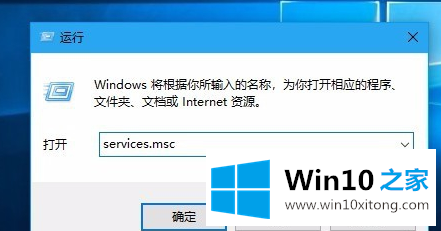
4、这时会打开Windows10服务列表,在列表中找到Windows Update服务项,然后右键点击该服务项,在弹出菜单中选择"停止"菜单项。
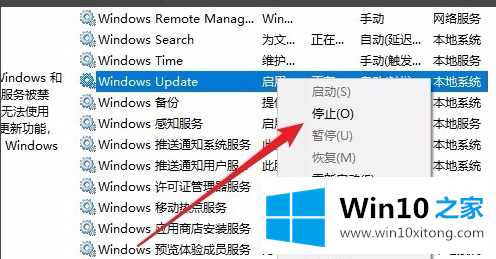
5、接下来打开Windows资源管理器,然后定位到C:\Windows\SoftwareDistribution文件夹。
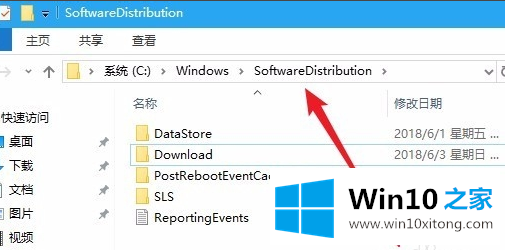
6、接下来选中该文件夹中的"Datastore"与"Download"文件夹,然后右键点击这两个文件夹,在弹出菜单中选择"删除"菜单项,把这两个文件夹删除。
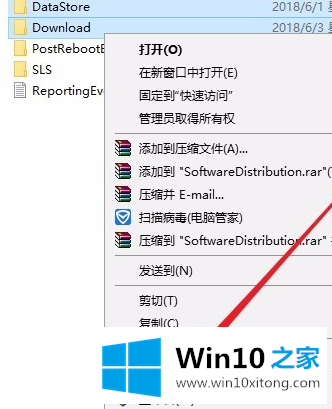
7、接下来在再次打开 Windows服务窗口,右键点击Windows Update服务项,在弹出菜单中选择"启动"菜单项。
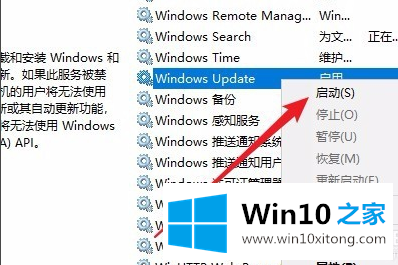
8、接着打开Windows设置窗口,在窗口中点击"更新和安全"图标
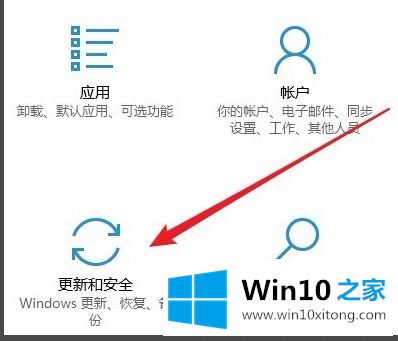
9、再次更新就会发现现在可以正常的下载与安装新补丁了。
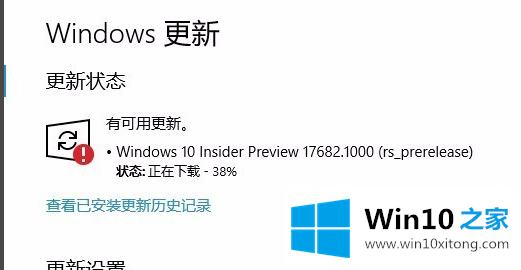
上述内容就是win10更新一直安装失败无法更新的解决举措,这样就可以解决好了,如果你有更好更快的解决方法,那可以给本站留言,小编也一起来共同学习。