
时间:2021-04-16 13:45:38 来源:www.win10xitong.com 作者:win10
你在用电脑系统办公的时候遇到了Win10内置微软翻译功能有哪些问题吗?今天有一位网友说他遇到了,前来咨询怎么解决。要是你是一名才接触win10系统的用户,可能处理Win10内置微软翻译功能有哪些的问题的时候就不知道该怎么办了,那有没有办法能处理这个Win10内置微软翻译功能有哪些的情况呢?肯定是行的,这样的步骤就可以解决:1、打开微软翻译应用。2、使用新建翻译功能进行翻译就简简单单的解决了。如果你遇到了Win10内置微软翻译功能有哪些不知都该怎么办,那就再来看看下面小编的修复手法。
如何使用微软翻译的翻译功能呢
1、打开微软翻译应用。
点击屏幕左下角的Windows 图标,在开始菜单中找到"翻译",点击打开; "接受"服务协议(仅首次打开需要作此操作);在"欢迎屏幕"界面,点击画面右上角的关闭图标进入翻译界面。
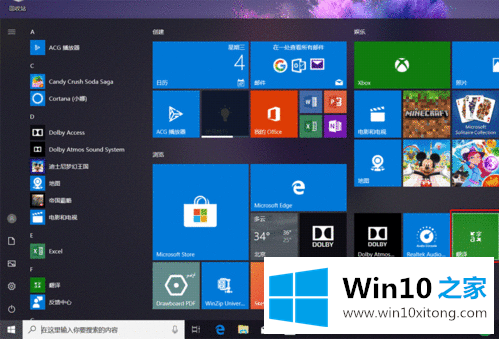
下次不想看到欢迎屏幕,勾选左下角"不再显示此内容",再点击关闭图标即可(注意,不是整个窗口的关闭图标哦)。
2、使用新建翻译功能进行翻译。
新建翻译功能支持文本、语音和图片三种翻译方式。下面以文本翻译为例,来演示具体翻译步骤。
选择待翻译文本的语言和要翻译成的语言;在下方输入框输入文本,翻译后的文本内容会自动呈现原始文本下方的输入框中。(点击界面上方的打开图标,还可以将保存的文档导入进来翻译,大家可以试试看哦)
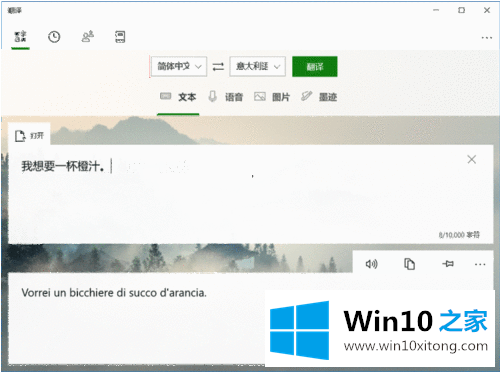
译文输入框右上角有一些选项,可以对译文内容进行聆听、复制、固定(点击"固定",可以在翻译历史记录已固定中会看此内容)、保存和分享。
说明:语音和图片翻译的操作与文本类似,大家根据界面提示操作即可。
3、查看翻译历史记录。
点击界面上的翻译历史记录图标,可以看到最近翻译的内容;点击"已固定"可以回看之前固定的内容;点击一下翻译的内容,同样可以在右侧框中对此内容进行编辑、聆听、复制、保存等。
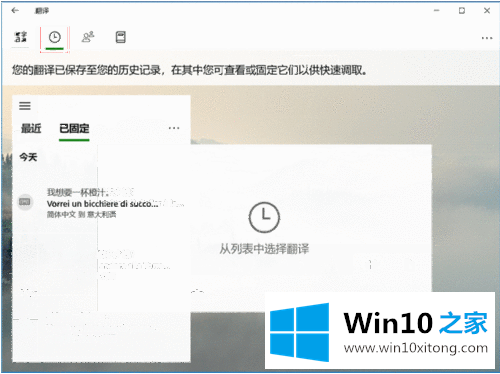
如何使用微软翻译进行"群组对话"呢?
1、导入会话(仅首次打开群组对话功能,需要此操作)。
点击群组对话图标,根据引导,选择"向后",直至"完成"会话的导入。
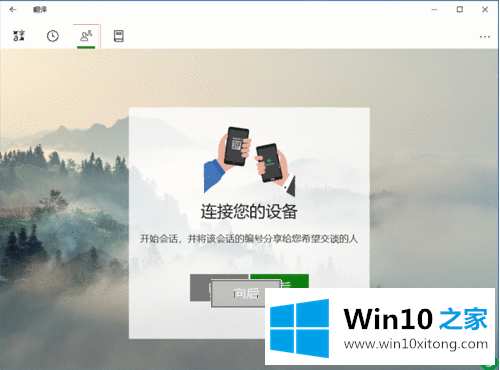
2、加入会话或发起会话。
如果是他人发起的会话,在"加入对话"的输入框中输入对话代码,点击"加入"就会进入会话。如果是由你发起会话,点击"发起会话"。
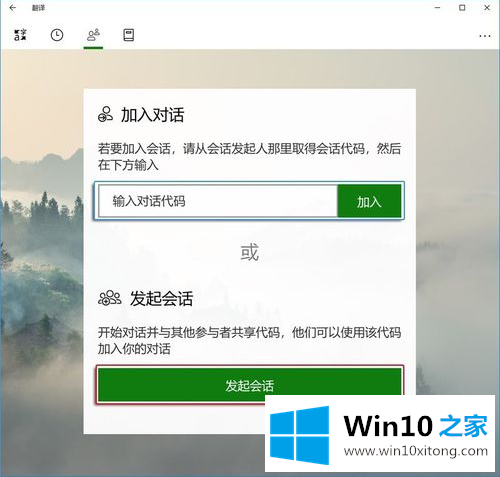
3、进行会话。
待其他参与者进入,就可以开始会话。你可以直接输入内容,或者按住麦克风图标进行语音输入。在会话过程中,微软翻译会将其他参与者的发言自动翻译成你所选择的语言。
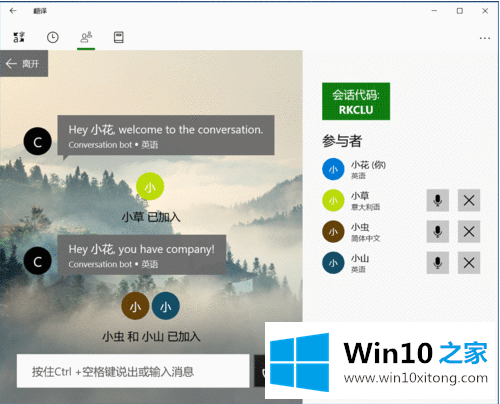
点击右下角的"设置",可选择是否显示原始文本,可开启演示者模式,可锁定会话等等。
4、结束会话。
会话结束后,点击左上角的"离开",选择"是,离开"就会直接结束会话;选择"保存脚本",会话内容就会以 txt 文档的形式保存下来,然后再点击"是,离开"就可以离开此会话。
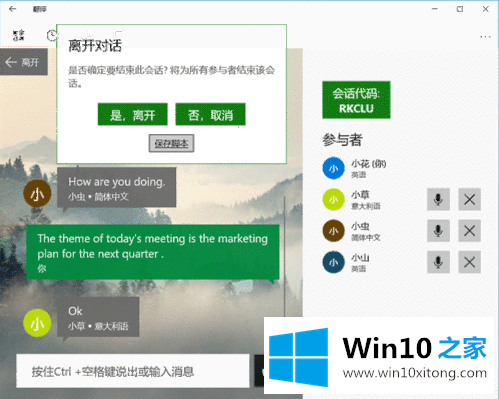
实用短语簿,随用随看
除了翻译和群组对话之外,微软翻译应用还有"短语簿"功能,提供一些日常生活和工作中常用短语,比如基本会话、旅行和路线、住宿、餐饮等场景中会用到的短语。
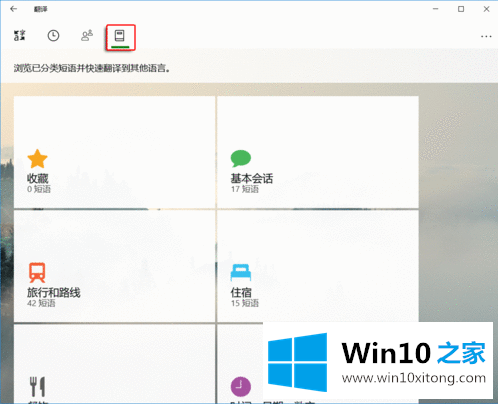
下载语言包,离线状态也能用微软翻译
当处于离线状态时,微软翻译的语音翻译是无法使用的,所以微软翻译应用提供了一些语言包的下载。点击"下载语言包",选择要下载的语言包,点击"下载"。
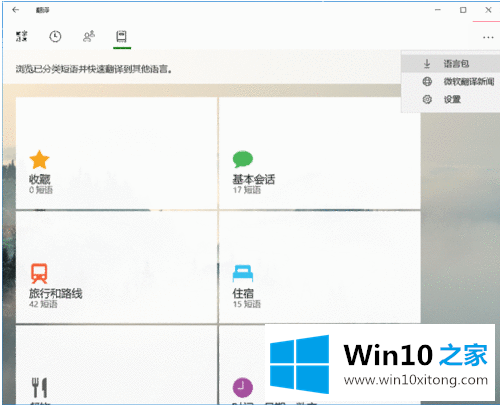
以上介绍的内容就是关于win10内置的微软翻译的功能介绍,不知道大家学会了没有
到这里,Win10内置微软翻译功能有哪些的修复手法就给大家说到这里了,欢迎大家给小编进行留言。