
时间:2021-04-16 16:24:10 来源:www.win10xitong.com 作者:win10
不知道各位网友有没有遇到过Win10无线网络禁用后如何开启的问题,今天有一位网友说他就遇到了,见过Win10无线网络禁用后如何开启这样问题的用户其实不是很多,也就没有相关的解决经验。先冷静,我们马上就开始动手来解决Win10无线网络禁用后如何开启的问题,我们其实可以参考一下这个方法来处理:1、要是没无线网络连接,有可能是没有打开自己的无限连接。2、点击【WLAN】,就打开了就可以解决了,下面的内容就是今天小编给大家带来的Win10无线网络禁用后如何开启的完全解决举措。
1、要是没无线网络连接,有可能是没有打开自己的无限连接。
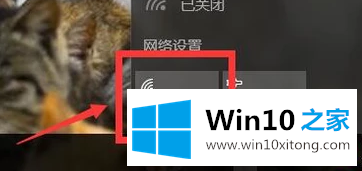
2、点击【WLAN】,就打开了。
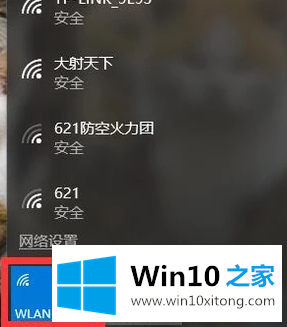
3、在电脑右下角没有【WLAN】标志,就是【WLAN】被禁用了。
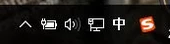
4、点开【win键】+【x键】,点击【控制面板】。
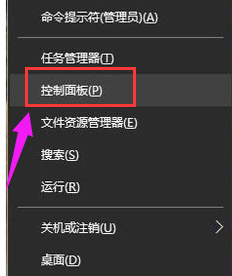
5、点击【管理工具】。
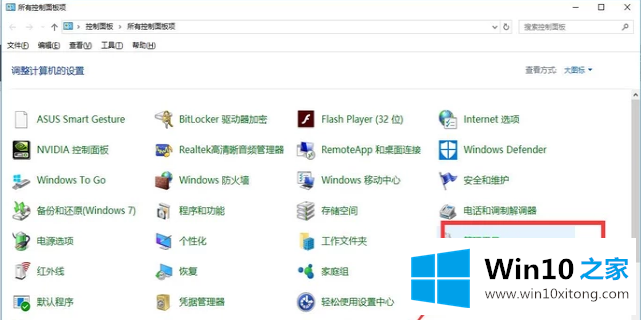
6、点击【计算机管理】。
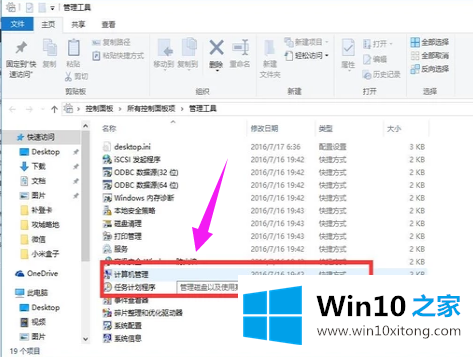
7、点击【设备管理】。
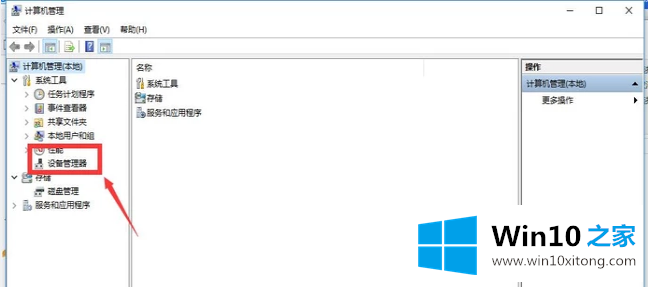
8、点击【网络配置】。
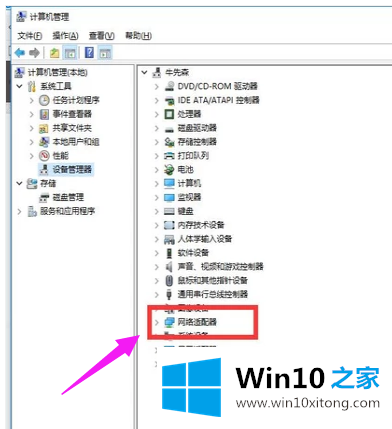
9、双击第一个选项。
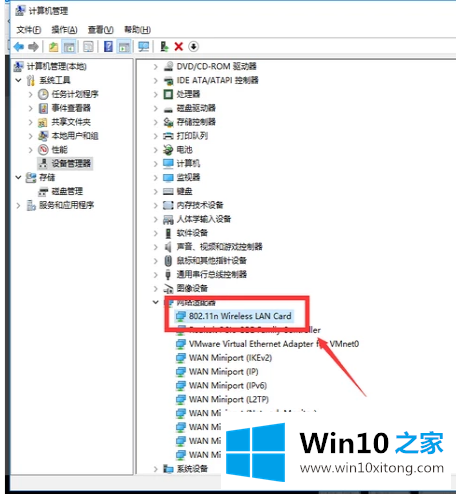
10、打开了WLAN。
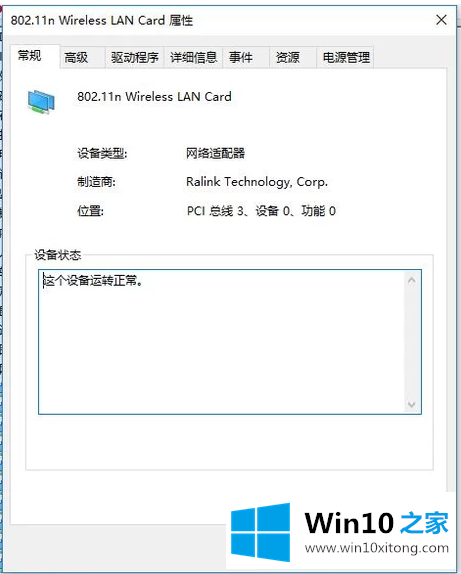
Win10无线网络禁用后如何开启的完全解决举措在上面的文章中就已经说得非常详细了哦,希望这篇文章对大家有所帮助,多谢支持。