
时间:2021-04-16 21:46:59 来源:www.win10xitong.com 作者:win10
win10系统对于大家来说都非常熟悉了,在使用的时候会遇到各种问题,就像win10设置文件共享方法的情况。这个win10设置文件共享方法的问题平时不多见,也许还会难倒一些大神,要是你想要你的电脑知识越来越丰富,这一次就可以自己试试独立来解决吧。小编提供以下的解决流程:1、打开这台电脑,找到需要共享的文件夹2、右击文件夹,选择"共享",点击特定用户就可以很容易的把这个问题解决了。接下去就就是非常详细的讲解win10设置文件共享方法的图文方式。
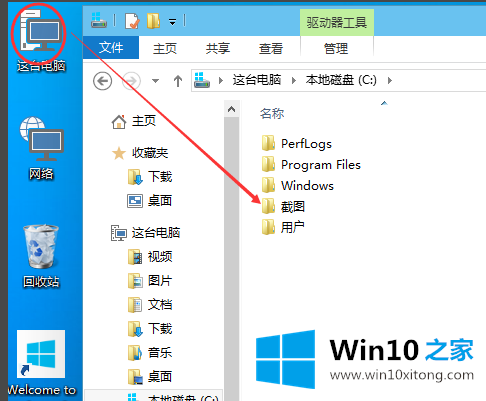
2、右击文件夹,选择"共享",点击特定用户
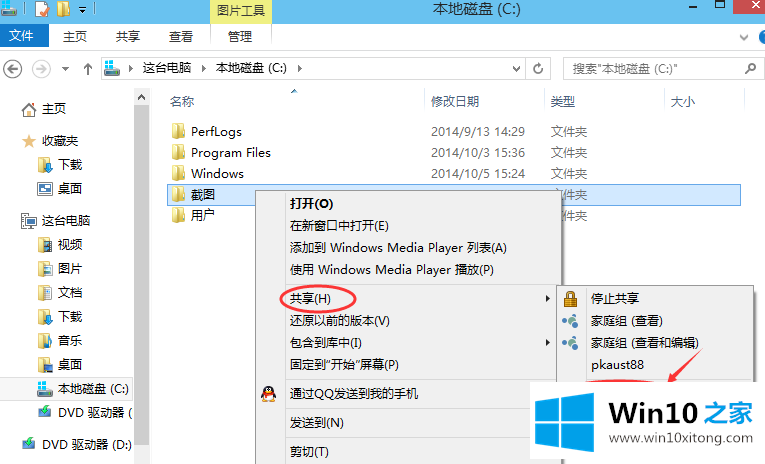
3、点击后,弹出文件共享窗口,打开下拉菜单
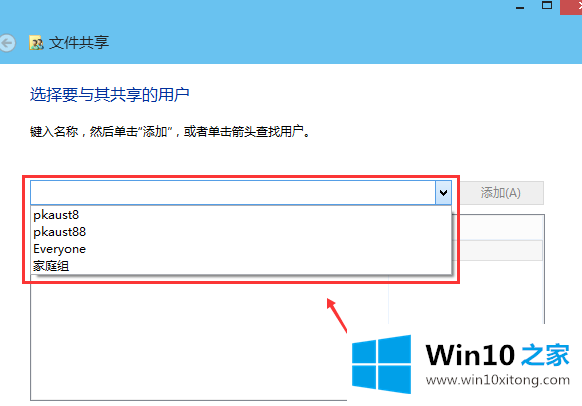
4、选择要共享的用户,点击添加
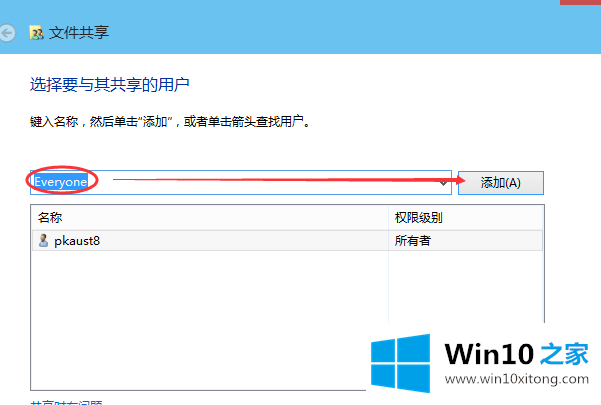
5、点击底下的用户权限级别向下箭头,可以设置权限
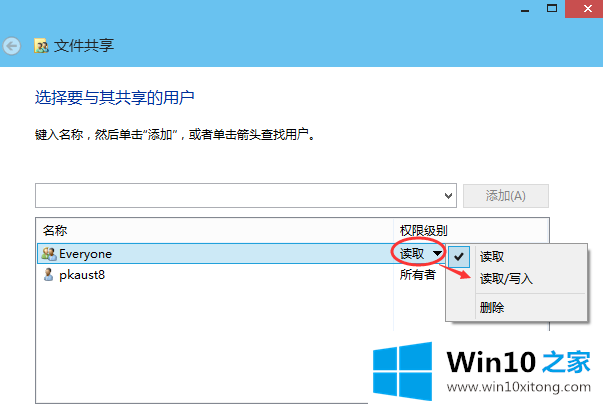
6、设置好后,点击共享
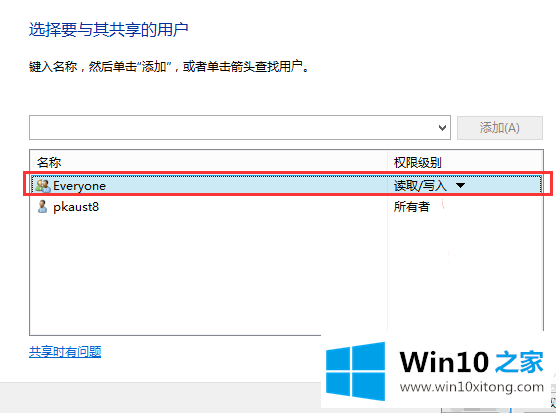
7、等待一会儿
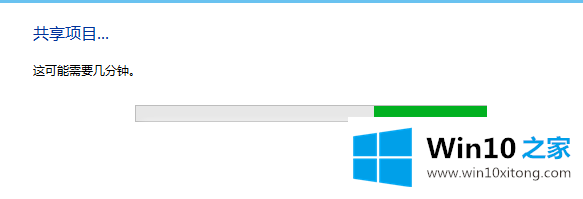
8、设置成功。
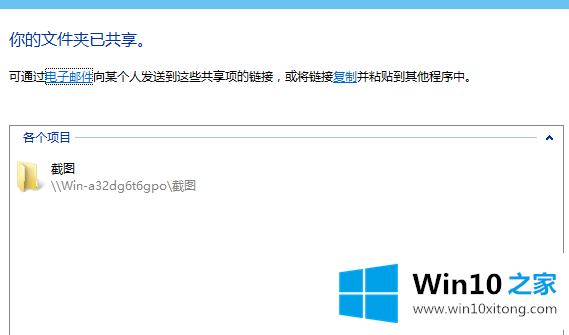
有关win10设置文件共享方法怎么解决的方法就是以上全部的内容了,通过上面小编介绍的方法很简单的操作一下,即可解决这个问题。