
时间:2021-04-17 06:20:07 来源:www.win10xitong.com 作者:win10
有部分网友告诉小编Win10自带录音机功能怎么用的情况他不知道怎么办,有不少对系统很了解的网友,也许都不太会解决这个Win10自带录音机功能怎么用的问题。那Win10自带录音机功能怎么用的问题有办法可以处理吗?当然是可以的,今天小编按照这个步骤就处理好了:1、单击开始菜单,然后点击所有应用,然后在应用中找到"语音录音机",点击打开;2、打开后,界面非常的纯洁,,(小编只会用这个词),点击中间的"录音"图标开始录音即可,这样这个问题就解决啦!Win10自带录音机功能怎么用该怎么办我们下面一起来看看它的详尽操作手段。
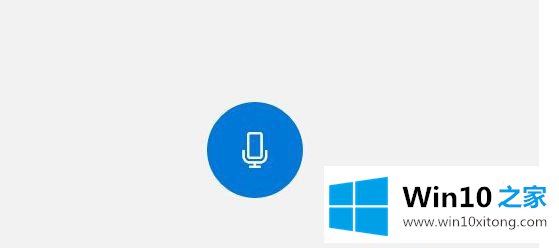
1、单击开始菜单,然后点击所有应用,然后在应用中找到"语音录音机",点击打开;
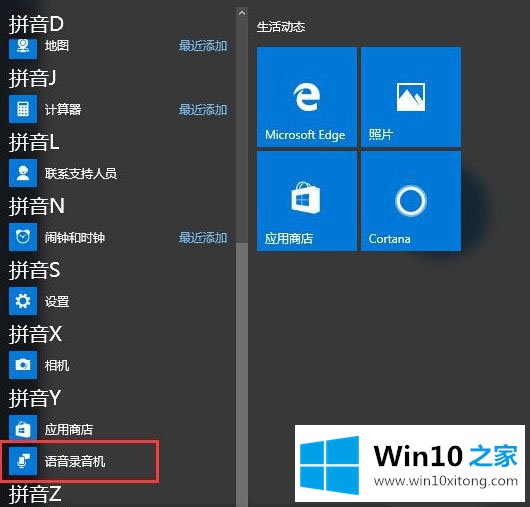
2、打开后,界面非常的纯洁,,(小编只会用这个词),点击中间的"录音"图标开始录音;
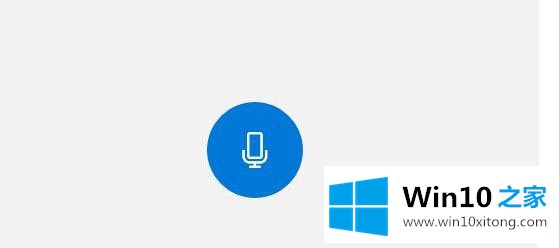
3、然后点击停止,停止录音,上面有时间显示,并有添加标记功能;
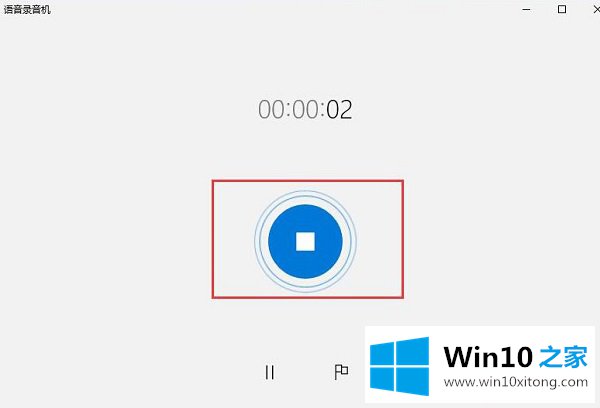
4、录音完毕后直接跳到播放界面!点击右下角的...就可以对录音进行分享、删除、剪辑、打开文件所在位置等操作。
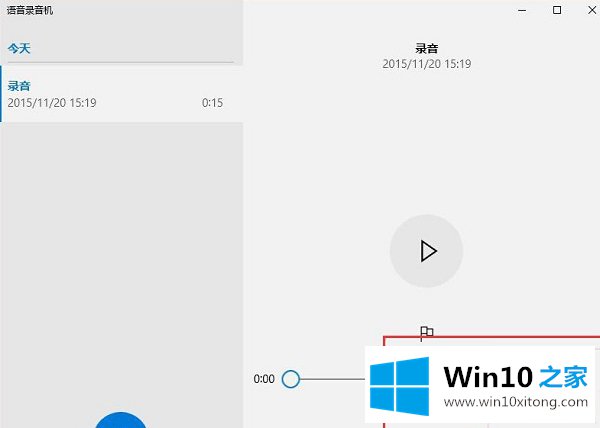
Windows10系统自带有录音机的功能,如果想要录制声音或是录电脑内部的声音,都可以通过此功能来实现的。
以上的全部内容就是说的关于Win10自带录音机功能怎么用的详尽操作手段,谢谢大家对本站的关注和支持。