
时间:2021-04-17 11:02:53 来源:www.win10xitong.com 作者:win10
我们的电脑都安装的是windows系统来进行办公或者娱乐,有时候会遇到一些比如Win10系统下蓝牙耳机连接不上的问题。如果你的电脑技术不够强,那可能这个Win10系统下蓝牙耳机连接不上的问题就不知所措了。那我们能不能自己解决这个Win10系统下蓝牙耳机连接不上的问题呢?小编今天测试了后梳理出了解决的方法步骤:1、蓝牙开关是否开启。;。2、进入后,里面就会有蓝牙的开关,可以设置开启或者关闭就轻轻松松的搞定了。下面就是处理Win10系统下蓝牙耳机连接不上问题的具体的完全解决步骤。
推荐系统下载:系统之家Win10纯净版
1、蓝牙开关是否开启。;。
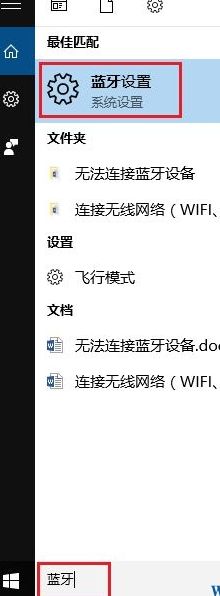
2、进入后,里面就会有蓝牙的开关,可以设置开启或者关闭。
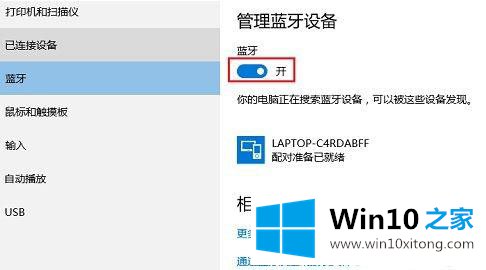
3、如果所有的蓝牙设备都搜索不到电脑,可以查看电脑的蓝牙选项是否允许被识别 :在上面蓝牙开关的图片中,点击"更多蓝牙选项",会进入蓝牙设置页面。将里面的"允许蓝牙设备查找这台电脑"这个选项勾选上,然后点击确定,如图:
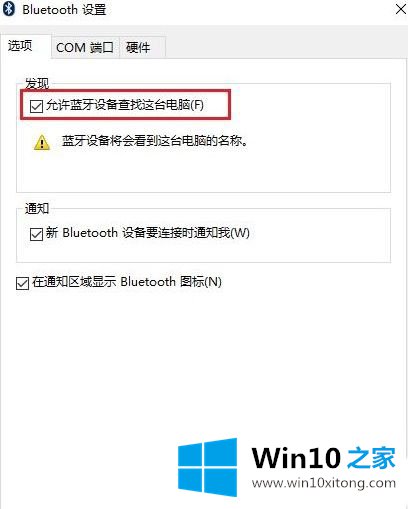
4、电脑能识别到蓝牙设备,但是连接不上,可以尝试更新HP官网最新的蓝牙驱动,同时需要查看蓝牙设备的使用说明书,比如蓝牙耳机或者鼠标需要有配对的按键。5、已经蓝牙已经配对成功,但是无法互相传输数据,除了确认驱动是最新的之外,可以按windows+R,出现"运行"窗口之后,输入"fsquirt"按回车,就会出现蓝牙文件传送的界面,进行文件的传输测试。
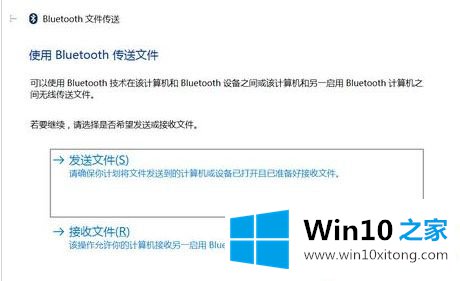
关于win10系统下蓝牙耳机连接不上如何解决就给大家介绍到这样了,经过上面的方法操作之,就可以连接上蓝牙耳机了。
关于Win10系统下蓝牙耳机连接不上的完全解决步骤就和大家介绍到这里了额,如果这篇文章对你有所帮助,那么希望你继续支持本站。