
时间:2021-04-17 12:52:11 来源:www.win10xitong.com 作者:win10
常常会有一些用户在使用电脑系统的时候遇到了Win10提示“telnet不是内部或外部命令”问题,不要慌,遇到了Win10提示“telnet不是内部或外部命令”的问题我们要想办法来解决它,那这个问题可不可以我们自己就解决呢?当然是可以的。大家跟着小编的步伐操作:1、右击桌面左下角的"开始"按钮,从其右键菜单中选择"控制面板"项以打开;2、打开"控制面板"窗口后,将"查看方式"设置为"大图标",从工具列表中找到"程序和功能"按钮点击进入就比较简单的处理它了。要是还不明白的话就可以一起再来看看Win10提示“telnet不是内部或外部命令”的详尽处理措施。
推荐系统下载:win10专业版
方法/步骤
1、右击桌面左下角的"开始"按钮,从其右键菜单中选择"控制面板"项以打开;
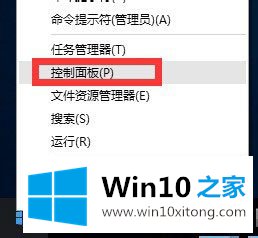
2、打开"控制面板"窗口后,将"查看方式"设置为"大图标",从工具列表中找到"程序和功能"按钮点击进入;
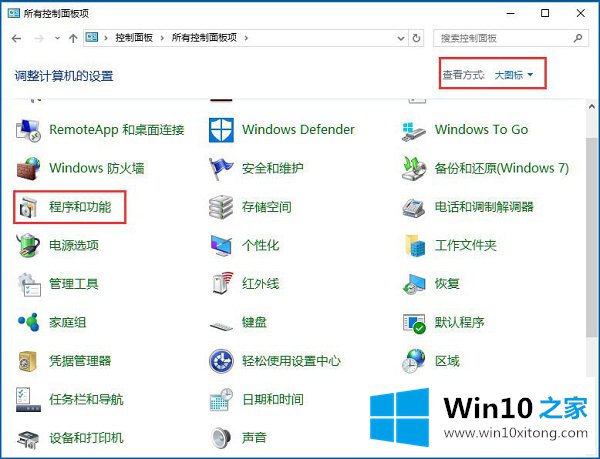
3、从打开的"程序或功能"界面中,点击左上角的"打开或关闭Windows功能"按钮;
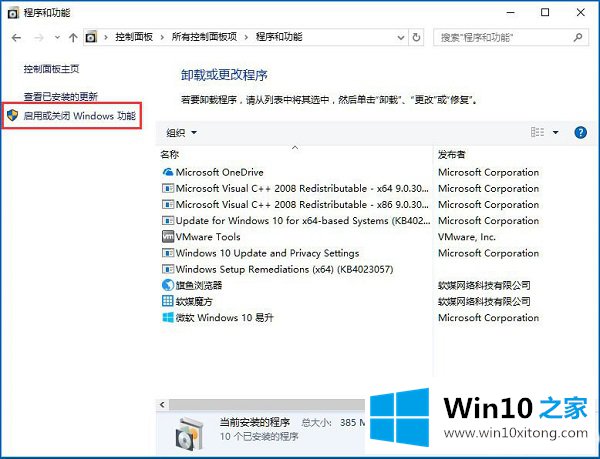
4、此时将弹出"Windows功能"窗口,从列表中选中"Telnet客户端"项,点击"确定"按钮;
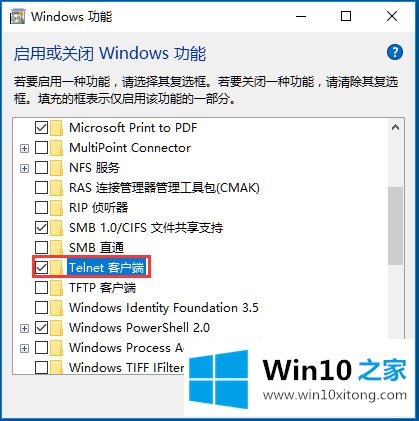
5、接下来"Windows功能"窗口将显示"正在应用所做的更改"界面,耐心等待一会,待更改操作完成后,点击"关闭"按钮即可;
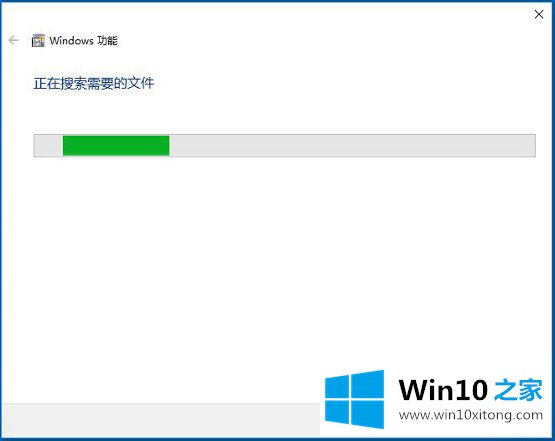
6、最后再次使用"telnet"命令登陆远程服务器时,将直接进入登陆界面,如图所示,此时表明"Telnet"命令正常运行。
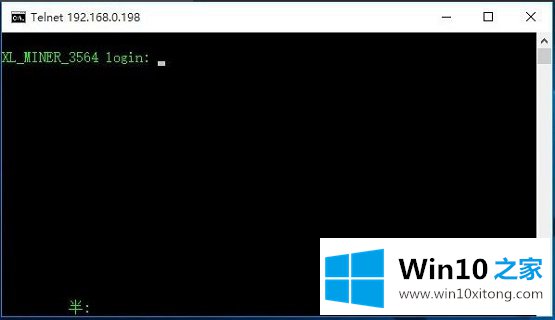
以上就是Win10提示"telnet不是内部或外部命令"的具体解决方法,按照以上方法进行操作后,再次运行telnet命令的时候就不会再出现该提示了。
到这里,小编已经把Win10提示“telnet不是内部或外部命令”的详尽处理措施全部给大家说得很详细了,你学会了吗?如果还没有解决这个问题,欢迎留言给本站。