
时间:2021-04-17 19:52:12 来源:www.win10xitong.com 作者:win10
你有没有在使用win10系统的时候遇到Win10系统打开添加删除程序的情况呢,今天有一位朋友就因为这个问题来向小编咨询。根据大数据分析,确实有很多用户都会面对Win10系统打开添加删除程序的情况。要是想自己来解决Win10系统打开添加删除程序的问题,小编先给大家说一下简单的措施:1、用鼠标右键点击开始菜单,就是电脑显示屏最左下角的那个图标,或者按下"win+x"组合键(推荐),点击"应用和功能",即可打开应用和功能的面板界面,:2、接着就会看到应用程序的列表,如果应用程序列表比较多,可以在搜索框中输入需要卸载程序的名称即可就搞定了。Win10系统打开添加删除程序到底该怎么办,我们下面一起来彻底的学习一边它的处理技巧。
win10系统自带有很多的应用程序,有些应用程序对于一些朋友来说并不实用或者不会用到,而且有些应用程序也会占用电脑一定的内存空间资源,一旦应用程序多起来就会导致卡机死机。有什么好的办法解决掉这些程序呢?小编给你送来win10系统添加删除程序的教程。
win10添加删除程序方法如下图:
1、用鼠标右键点击开始菜单,就是电脑显示屏最左下角的那个图标,或者按下"win+x"组合键(推荐),点击"应用和功能",即可打开应用和功能的面板界面,如图所示:
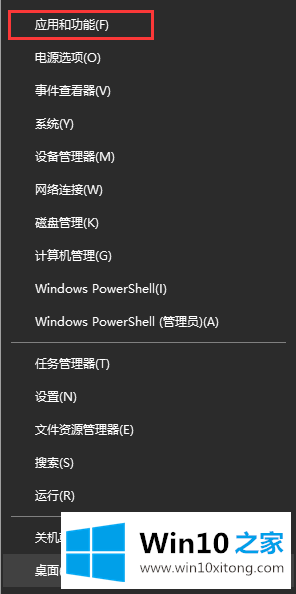
2、接着就会看到应用程序的列表,如果应用程序列表比较多,可以在搜索框中输入需要卸载程序的名称即可,如下图:
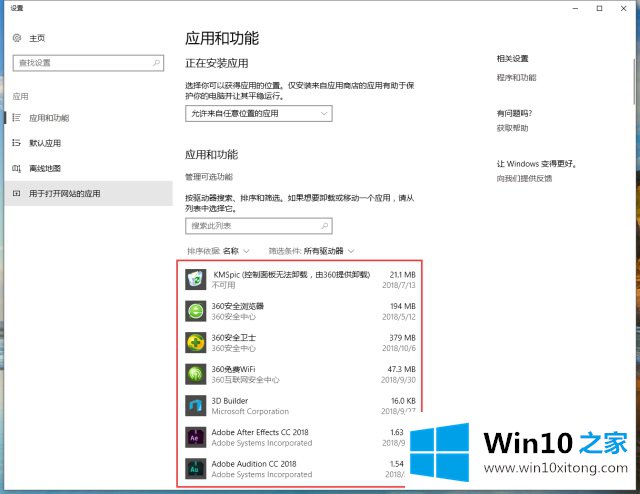
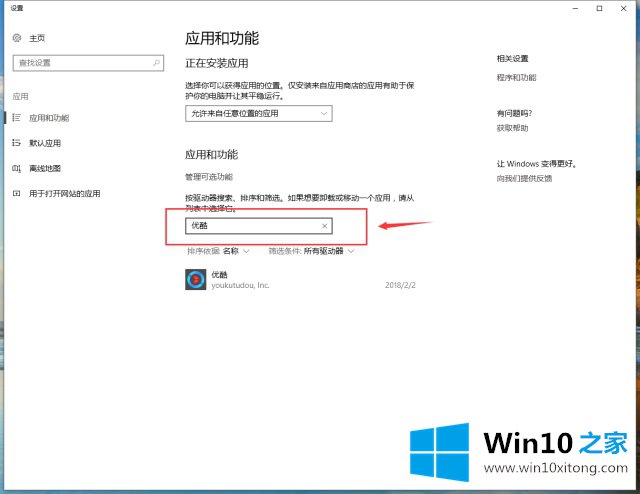
3、点击选择要卸载/删除的应用程序,然后点击"卸载"如下图:
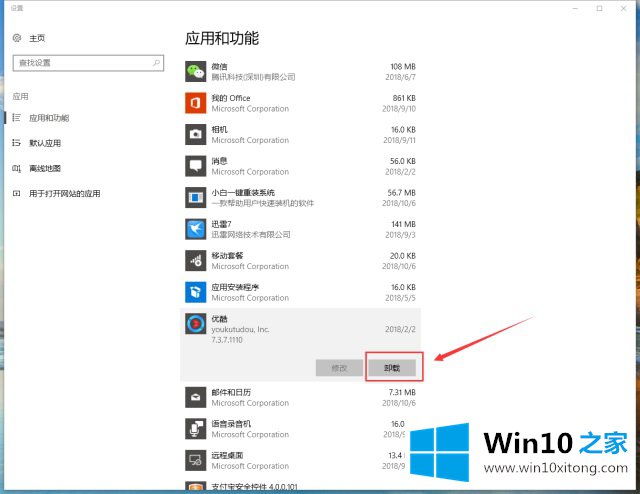
4、如果觉得win10应用列表不友好,可以点击--相关设置--程序和功能,即可进入熟悉的添加/删除程序界面,点击需要卸载的程序即可,如下图:
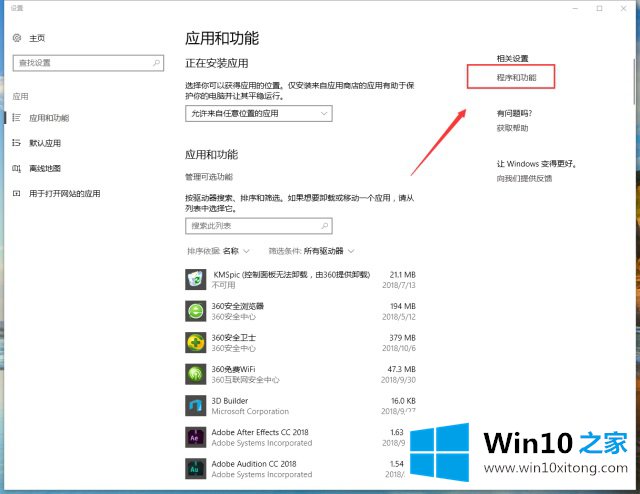
以上就是今天给大家带来的win10打开添加删除程序的方法.
这篇教程到这里就已经是尾声了,本次教程主要给大家说了Win10系统打开添加删除程序的处理技巧,通过上面小编介绍的方法很简单的操作一下,即可解决这个问题。