
时间:2021-04-18 03:57:30 来源:www.win10xitong.com 作者:win10
win10系统从发布到现在已经好多年了,各种问题也得到了解决。但是今天还是有用户说出现了win10系统如何开启远程桌面连接的问题,这个问题还真把win10系统如何开启远程桌面连接很多电脑高手难住了。那么这个win10系统如何开启远程桌面连接问题该如何才能处理呢?方法肯定是有的,直接用下面这个步骤:1、在在2、点击所有应用里的"Windows 附件",所示就这个问题很轻易的处理了。简单的一个概要可能很多用户还是没有明白,下面我们就具体说说win10系统如何开启远程桌面连接的具体解决手法。
推荐系统下载:系统之家Win10纯净版
2、点击所有应用里的"Windows 附件",如下图所示:
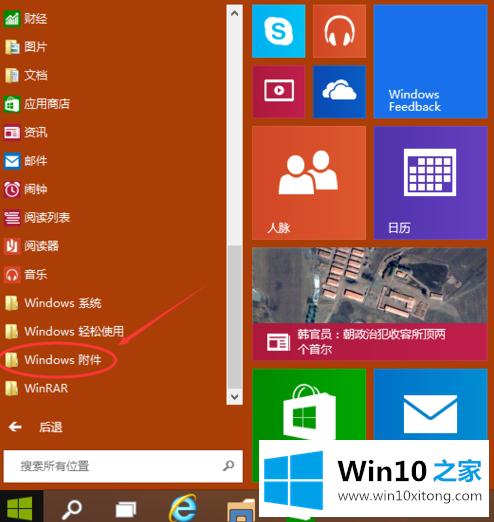
3、在Windows 附件下面就可以看到"远程桌面连接",点击远程桌面就可以打开,如下图所示:
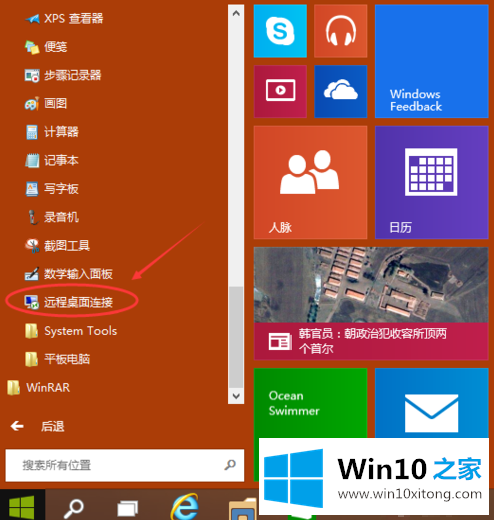
4、点击后出现打开远程桌面,如下图所示:
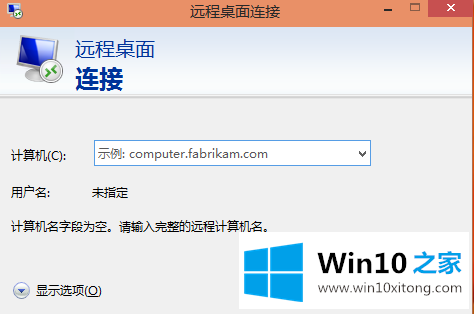
5、点击"显示选项"按钮,如下图所示:
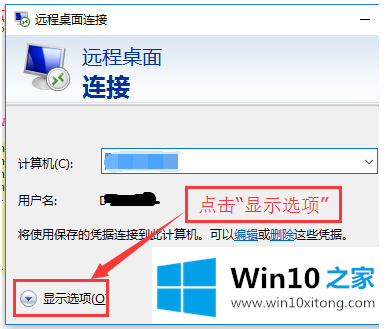
6、输入远程计算机的IP地址,以及远程计算机的登录用户名。然后点击"连接"按钮,如下图所示:
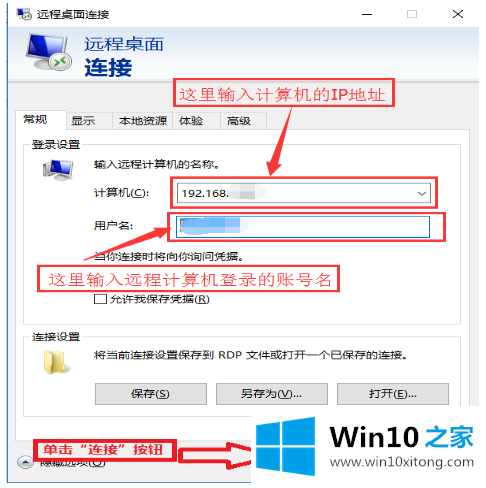
7、在弹出的对话框中,输入密码后,点击"确定",如下图所示:
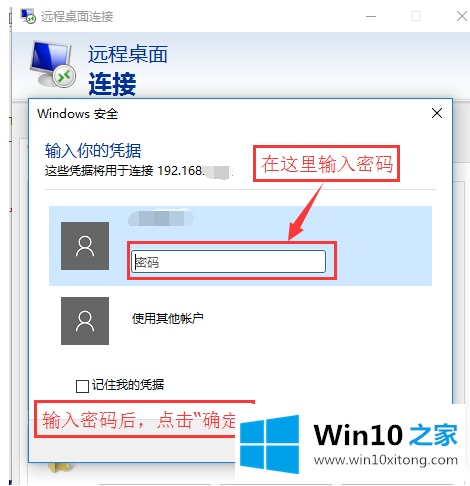
8、已经成功连接到远程计算机。如下图所示:
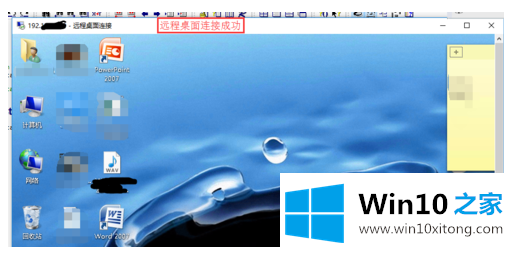
以上就是设置win10系统远程桌面连接的步骤。
好了,上面就给大家讲得非常详细的关于win10系统如何开启远程桌面连接的具体解决手法了,通过上面小编介绍的方法很简单的操作一下,即可解决这个问题。