
时间:2021-04-20 08:33:01 来源:www.win10xitong.com 作者:win10
如果我们遇到win10右键打不开显示设置的问题该怎么办呢?小编就遇到过。win10右键打不开显示设置这样的情况还真的把很多电脑高手都为难住了,先休息一下后我们就一起来动手解决win10右键打不开显示设置的问题。我们只需要参考这个操作方法:1、打开任务管理器2、点击任务管理器窗口左上角的【文件】,在下拉菜单中点击:运行新任务,输入:Powershell,再点击:以系统管理员创建此任务 - 确定就简简单单的解决了。下面的内容就是今天小编给大家带来的win10右键打不开显示设置的完全操作手段。
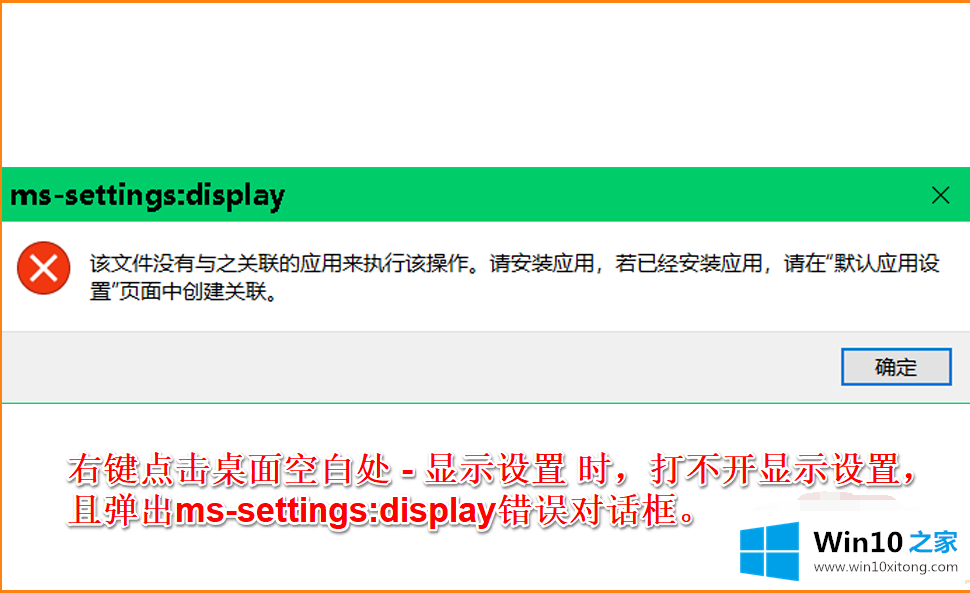
1.打开任务管理器
按键盘上的Ctrl Shift ESC打开任务管理器;

2.点击任务管理器窗口左上角的【[文件】,点击:在下拉菜单中运行一个新任务,输入:Powershell,然后点击:系统管理员创建此任务-确定;
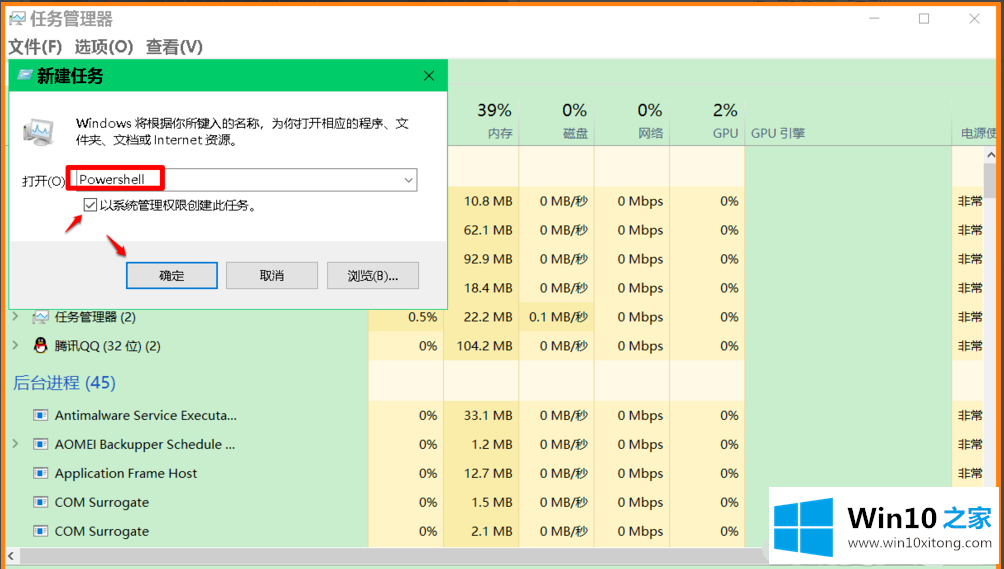
3.副本:$ manifest=(get-appx包微软。windows store)。installlocation' \ appxmanifest。XML ';add-appx package-disabledevelopment mode-register $ manifest命令,在WindowsPowershell管理员命令窗口中,右键单击空白处,将命令粘贴到窗口中,按键盘上的enter键;
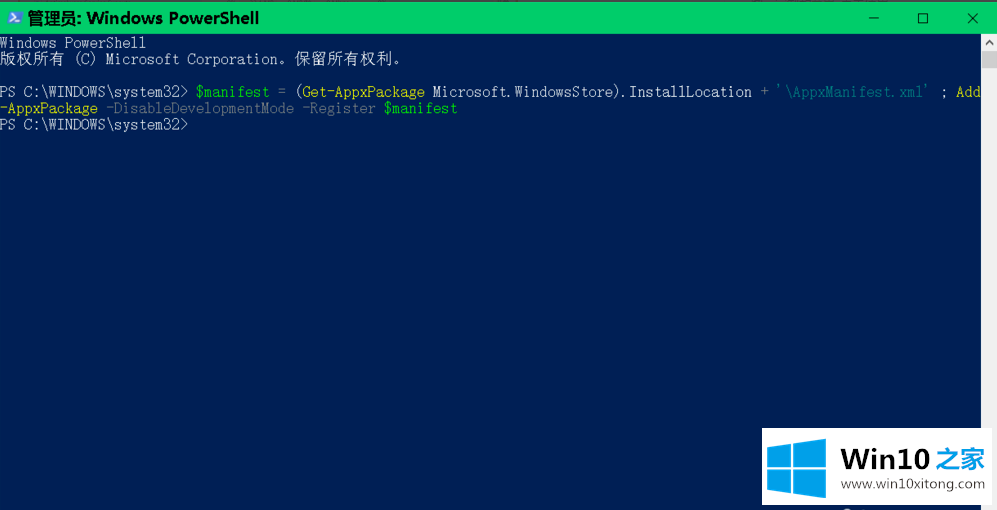
4.再次复制:get-appx package-all users | where-object { $ _。安装类似“* system apps *”}的位置并将其粘贴到窗口中,按回车键,然后在命令执行完成后退出WindowsPowershell管理员命令窗口。
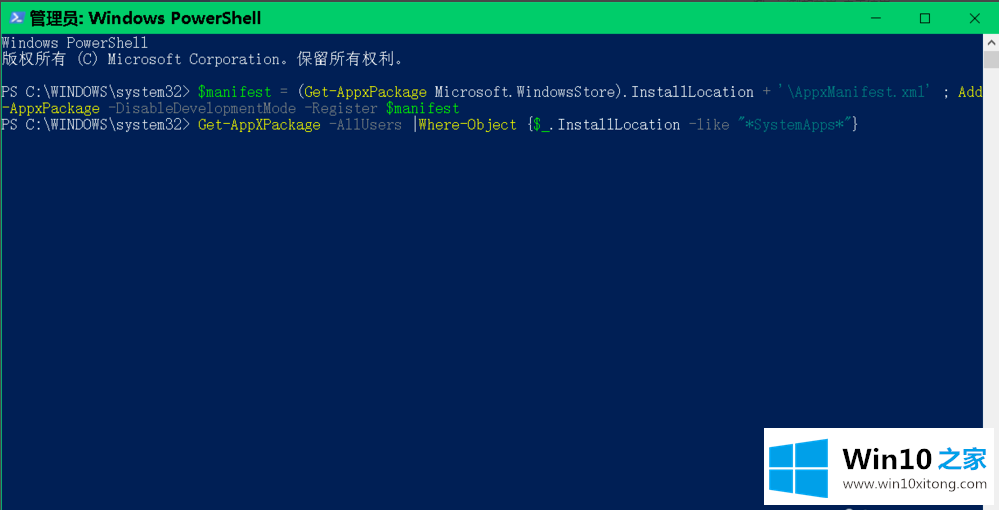
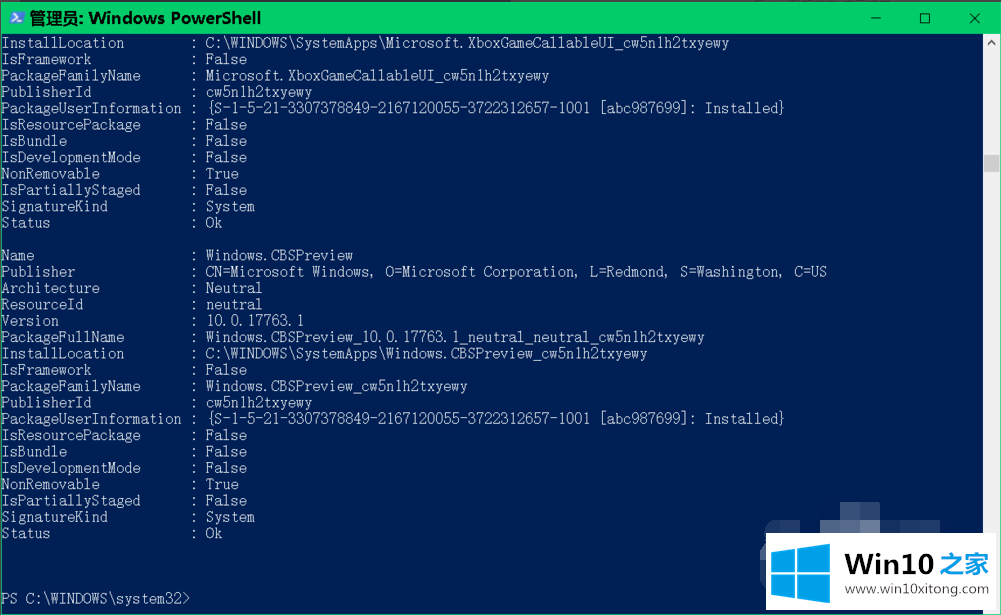
5.在本地服务窗口中将用户管理器服务[禁用]更改为[自动],如果服务停止运行,则启动该服务。
在[运行]对话框中输入:services.msc命令,点击确定或按键盘上的回车键;
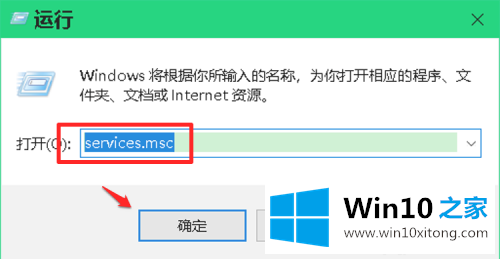
6.在服务窗口中,我们找到并双击:用户管理器服务;
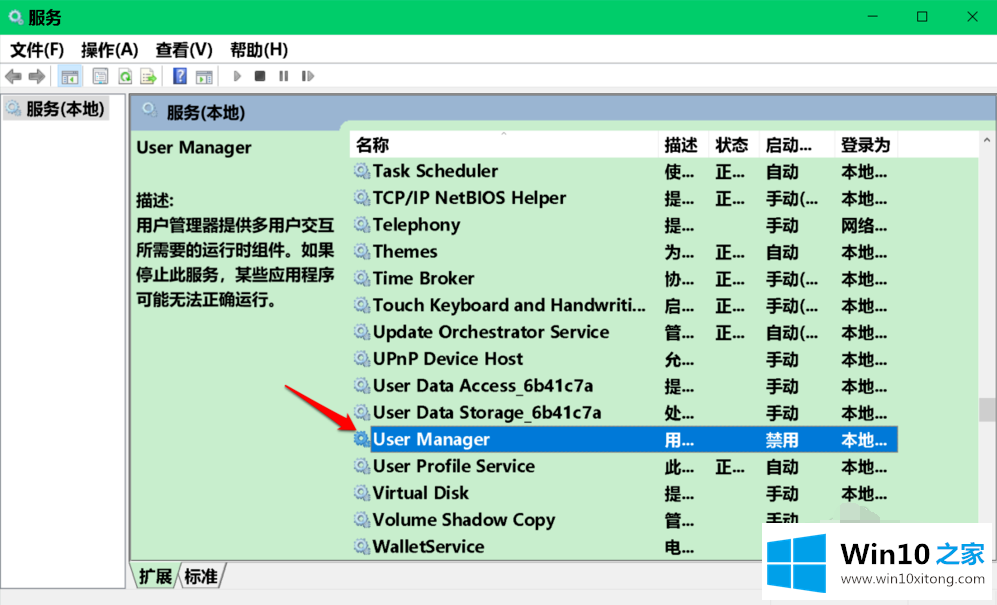
7.在用户管理器的属性窗口中,我们可以看到启动类型被禁用;服务状态为:已停止
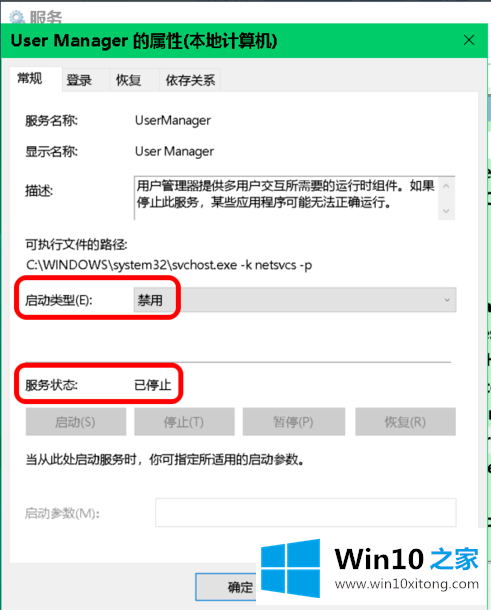
8.我们将启动类型更改为:自动,然后单击:应用,然后单击:启动;
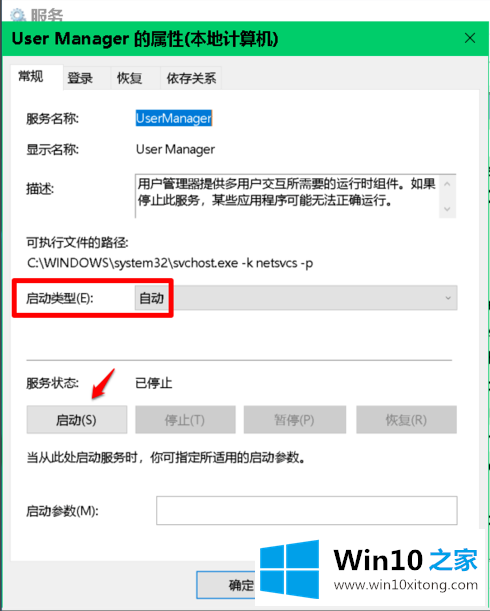
9.在用户管理器的属性窗口中,启动类型为自动;当服务状态正在运行时,我们单击确定。
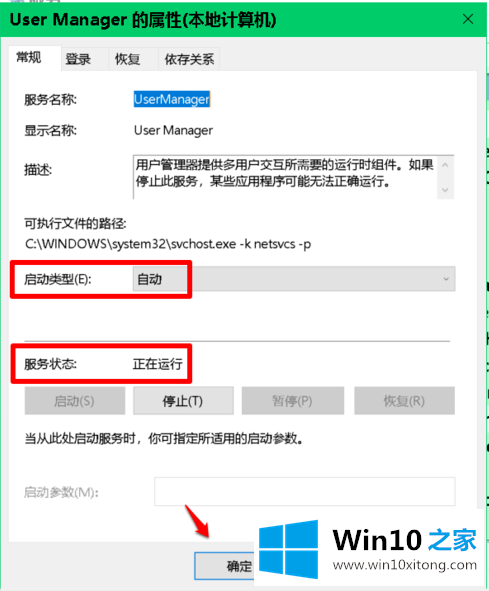
10、检查问题是否已经解决。
右键单击系统桌面空白区域-显示设置,打开系统显示设置窗口。
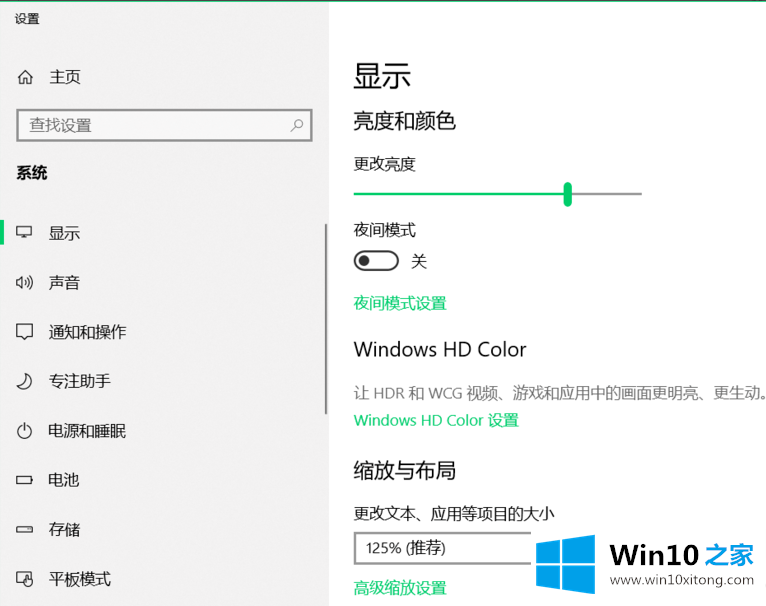
右键单击任务栏空白处的任务管理器,打开系统的任务管理器;
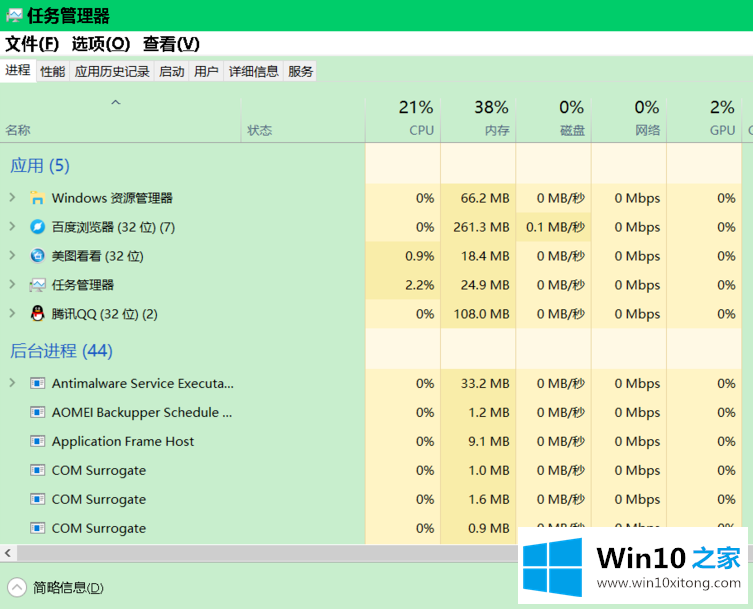
通过以上操作,可以解决win10右键无法打开显示设置的问题。可以参考一下。
win10右键打不开显示设置的问题是不是大家根据以上提供的教程就处理好了呢?继续关注本站,更多的windows系统相关问题,可以帮你解答。