
时间:2021-04-20 13:18:33 来源:www.win10xitong.com 作者:win10
大家在用win10系统的过程中,各位难免会遇到win10账户被锁定了的问题,因为很多网友以前都没有遇到过win10账户被锁定了的情况,所以都不知道解决它的办法。要是想自己来解决win10账户被锁定了的问题,我们一起按照这个步伐来操作:1、按下电源键,启动2、然后在疑难解窗口,点击选择【高级选项】就轻而易举的处理好了。是不是很简单呢?如果还没有解决这个问题的网友,可以再看看具体的方法,接下来我们就好好说一说win10账户被锁定了的详尽解决要领。
小编推荐系统下载:萝卜家园Win10专业版
2.在故障排除窗口中,单击并选择[高级选项]。

3.在高级选项窗口中,单击并选择[启动设置]。
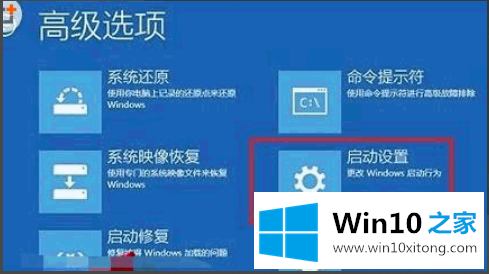
4.在启动设置窗口中,点击【启用安全模式】,电脑将自动重启,然后进入安全模式。
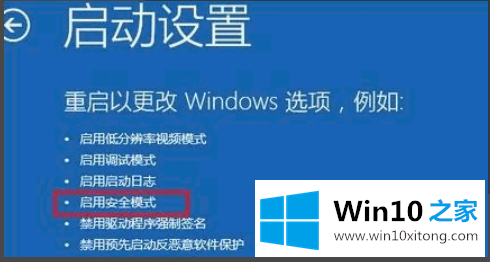
5.启用管理员帐户:进入安全模式后,右键单击这台电脑的桌面,然后在选择菜单中单击[管理]。
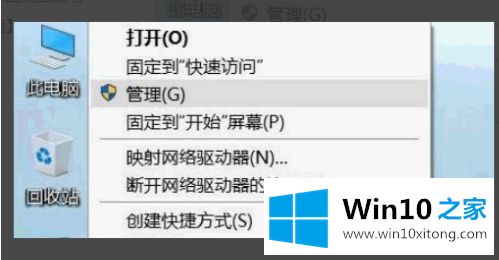
6.进入计算机管理界面,在左侧窗口依次展开本地用户和组用户,在右侧用户列表中用鼠标左键双击管理员。
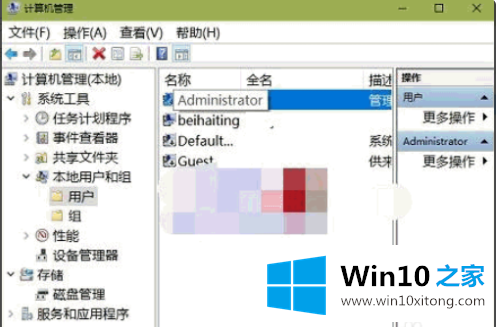
7.进入“管理员属性”对话框,取消[帐户已禁用]前的检查,然后单击[确定]。设置后,重新启动计算机,问题就可以解决了。
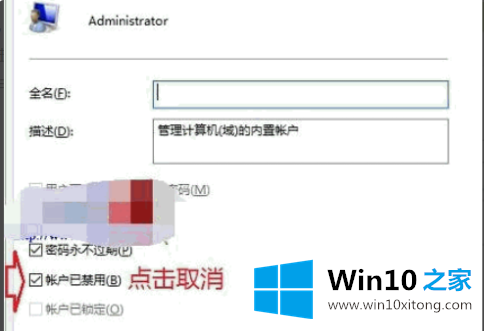
以上是win10账户锁定的解决方案。希望能帮到你。
在这里,小编再告诉大家,如果遇到了win10账户被锁定了的问题,不要着急,可以通过以上的方法尝试解决,要是你对这个问题还有疑问,欢迎给本站留言,我们将继续协助你处理这个问题。