
时间:2021-04-21 16:31:17 来源:www.win10xitong.com 作者:win10
我们在操作电脑系统的过程中可能就会遇到win10系统如何设置写入调试信息的问题,如果你是电脑小白的话,遇到了win10系统如何设置写入调试信息的问题肯定是不知道该怎么解决的。我们应当如何处理这个问题呢?这样的步骤就可以解决:1、首先我们点击开电脑桌面左下角的开始菜单,找到设置选项打开。2、打开控制面板之后我们找到更新和安全选项打开就轻而易举的解决好了。win10系统如何设置写入调试信息的问题到底该怎么弄,我们下面一起就起来看看它的解决本领。
推荐系统下载:深度系统Win10纯净版
1.首先我们点击打开电脑桌面左下角的开始菜单,找到设置选项打开。
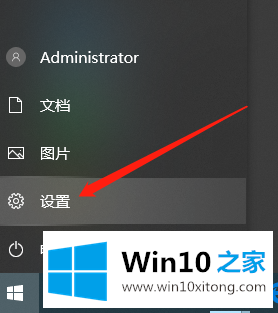
2.打开控制面板后,我们找到了要打开的更新和安全选项。
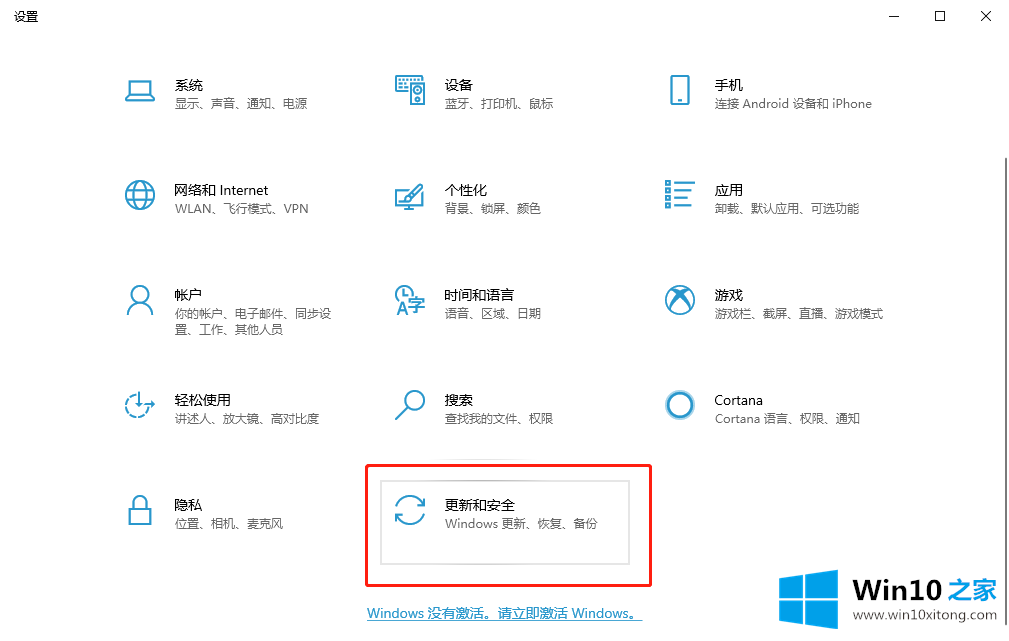
3.接下来,我们单击页面左侧的开发人员选项,并检查顶部的开发人员模式。
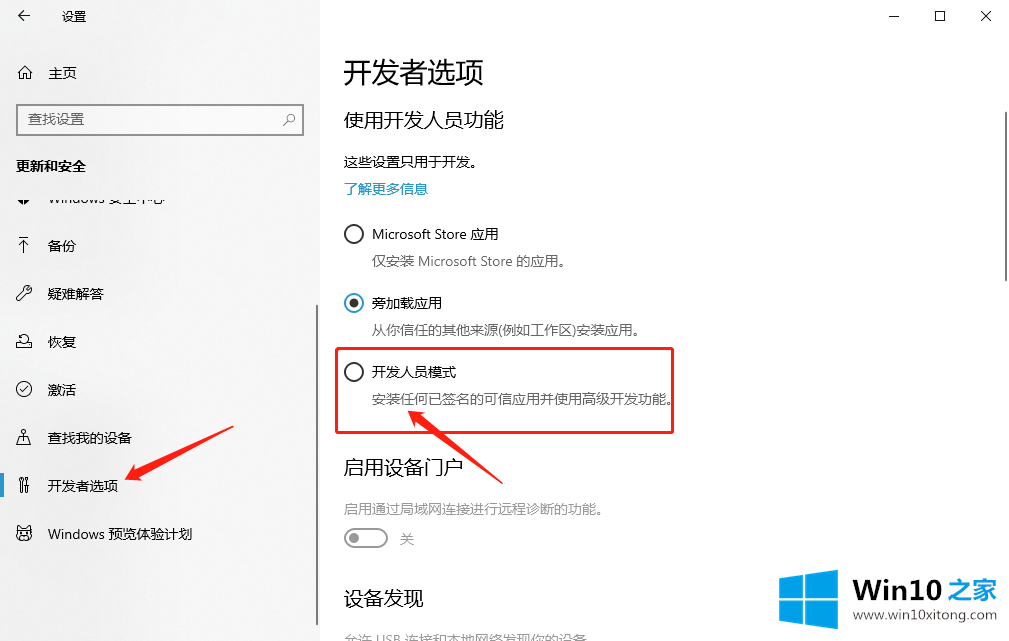
4.在页面上找到远程桌面,然后单击右侧的显示设置。
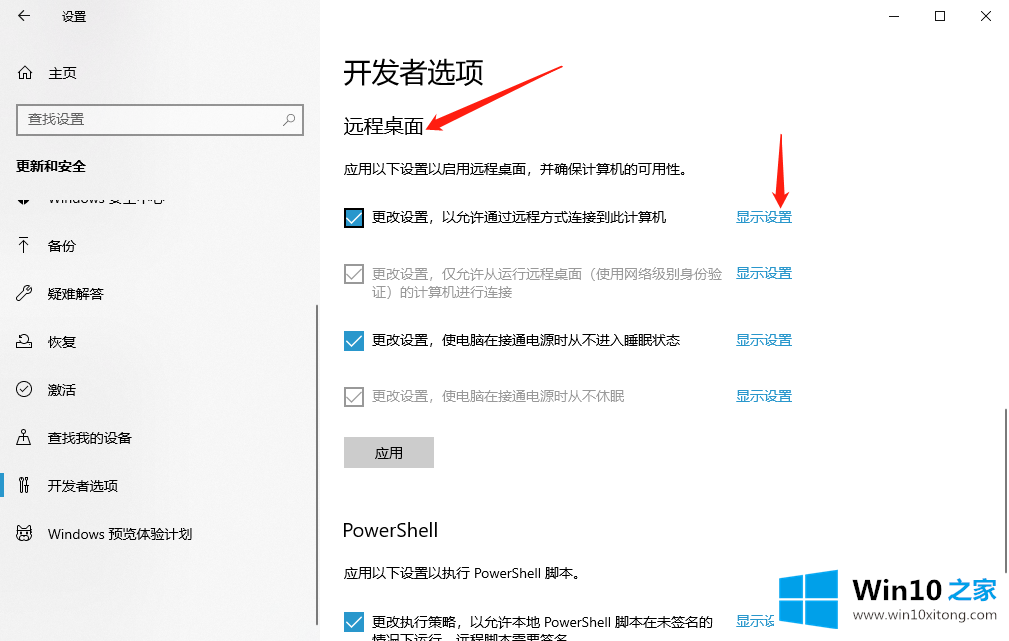
5.接下来,我们单击高级选项,查找启动和故障恢复,然后单击设置。
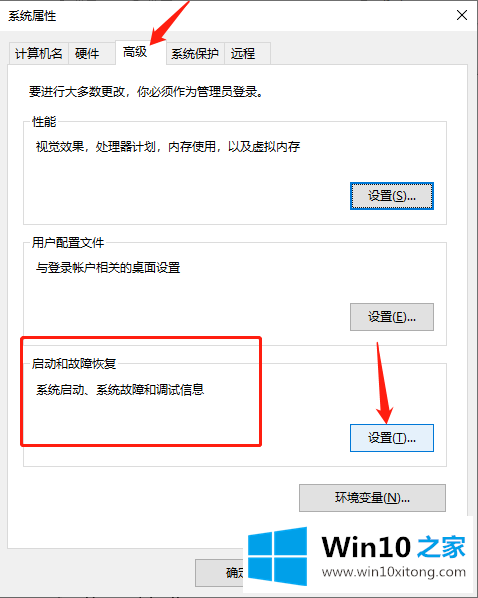
6.根据自己的需要选择核心内存转储,完成内存转储,自动内存转储,主动内存转储,点击确定。
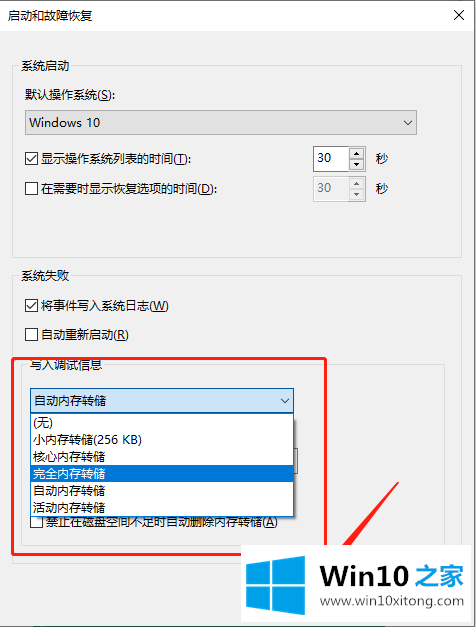
以上是我关于win10系统如何设置和编写调试信息的解决方案。有兴趣可以点进去好好学习。
解决win10系统如何设置写入调试信息的问题就是这么简单,参照以上的内容就可以了,相信这篇文章可以帮助到大家,谢谢。