
时间:2021-04-21 18:27:25 来源:www.win10xitong.com 作者:win10
你有没有在使用win10系统的时候遇到Win10开机提醒sihost的情况呢,今天有一位朋友就因为这个问题来向小编咨询。要是对于一些才接触win10系统的网友解决这个Win10开机提醒sihost的情况就很困难,万一现在又找不到懂行的来解决,我们就只好自己来动手处理这个Win10开机提醒sihost的问题了,我们完全可以按照这个过程:1、首先我们强制重启电脑,出现下图的logo后再强制重启,反复三次左右,出现正在准备自动修复。2、接下来我们会进入到这个界面,我们需要点击高级选项就轻而易举的处理好了。如果看得不是很懂,没关系,下面我们再一起来彻底学习一下Win10开机提醒sihost的详细解决伎俩。
今日小编推荐系统下载:雨林木风Win10纯净版
1.首先,我们强制计算机重新启动,然后在下面显示的徽标出现后强制计算机重新启动。重复了大概三次,看起来是在准备自动修复。
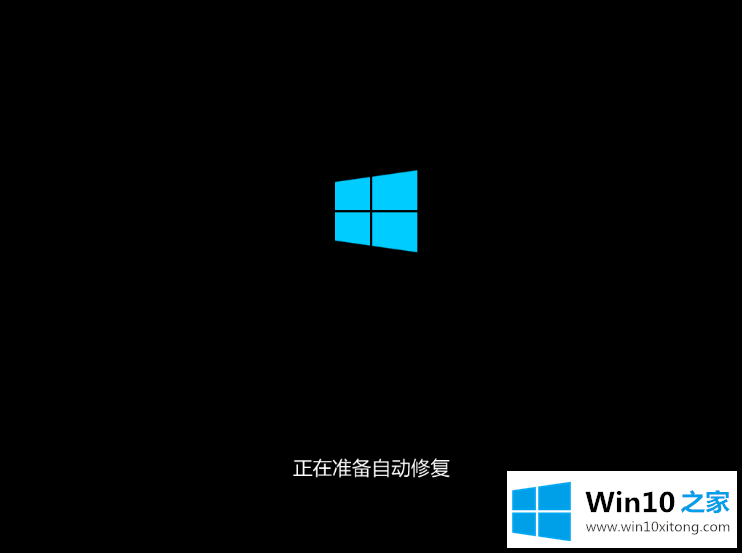
2.接下来,我们将进入这个界面,我们需要单击高级选项。
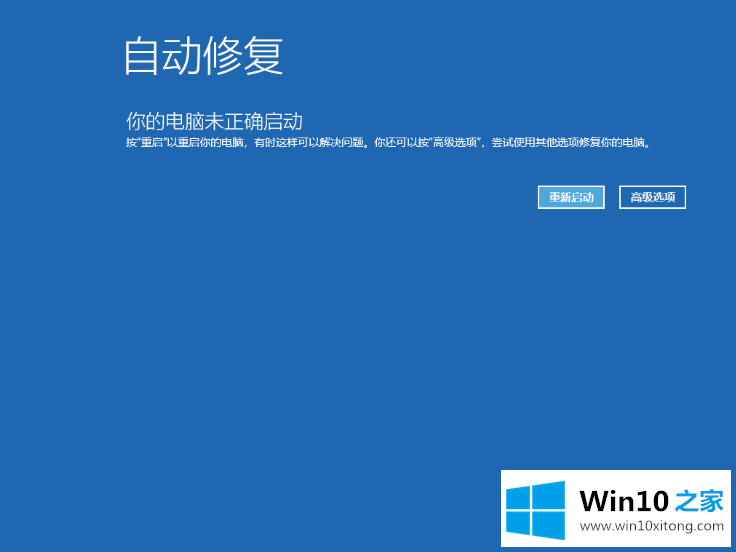
3.接下来,我们选择故障排除。
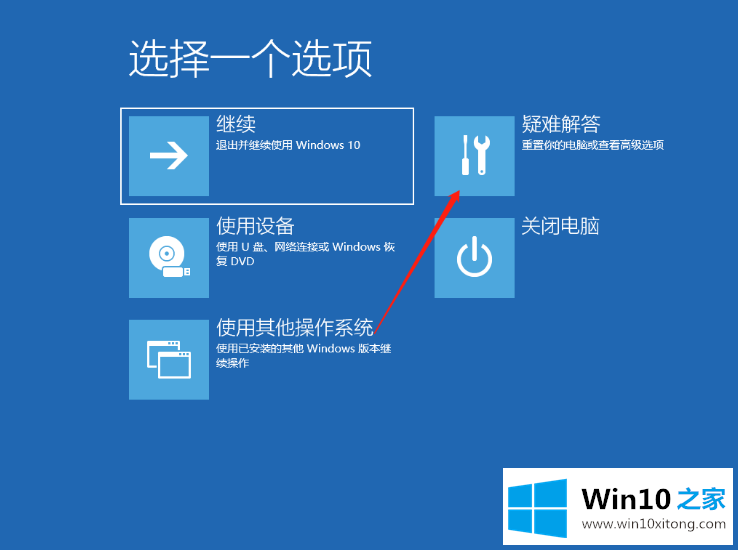
4.接下来,我们将点击高级选项。
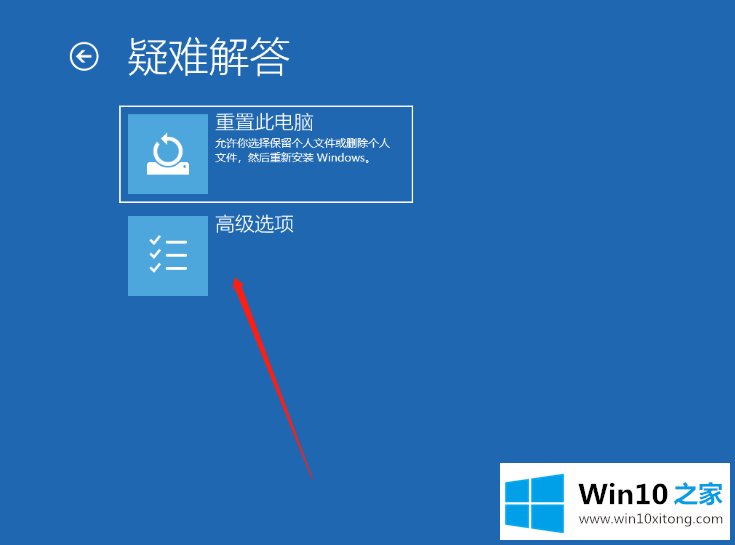
5.接下来,我们单击开始修复。
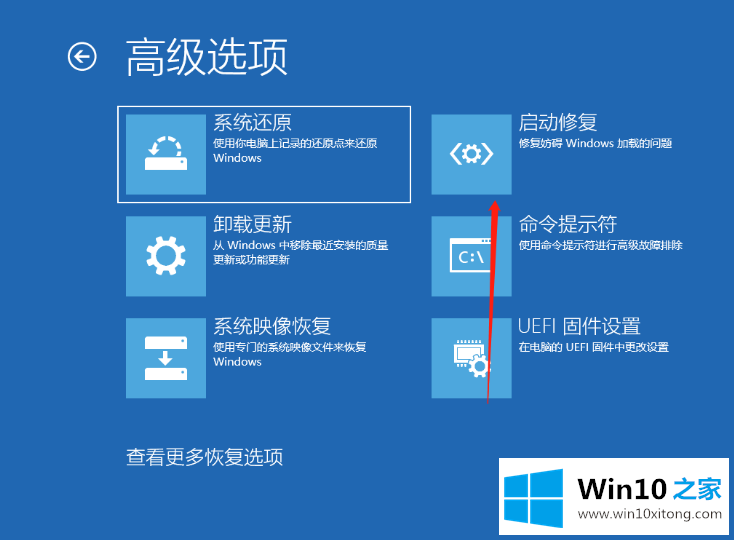
6.如果无法修复,我们将在查看更多恢复选项中打开启动设置。
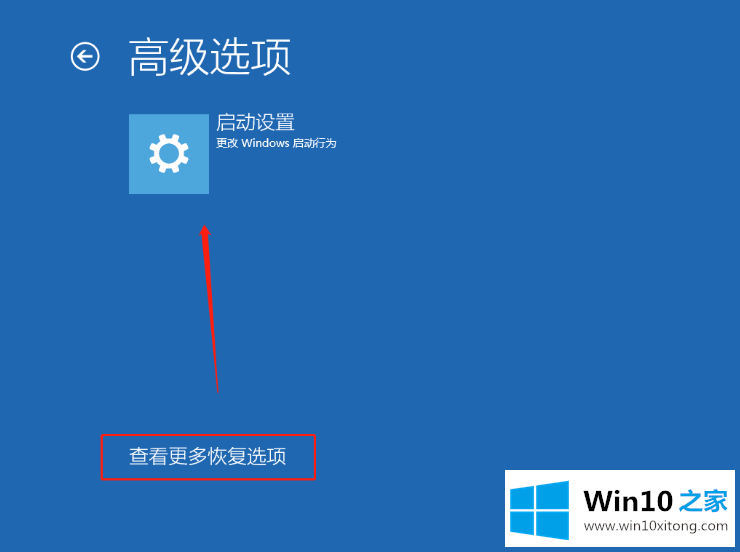
7.接下来,我们选择重启电脑。
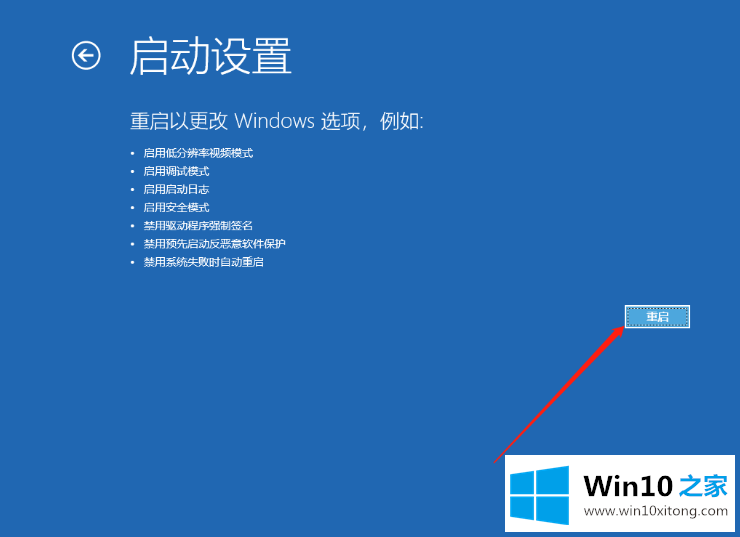
8.接下来,我们将进入高级启动选项,并选择要进入的安全模式。
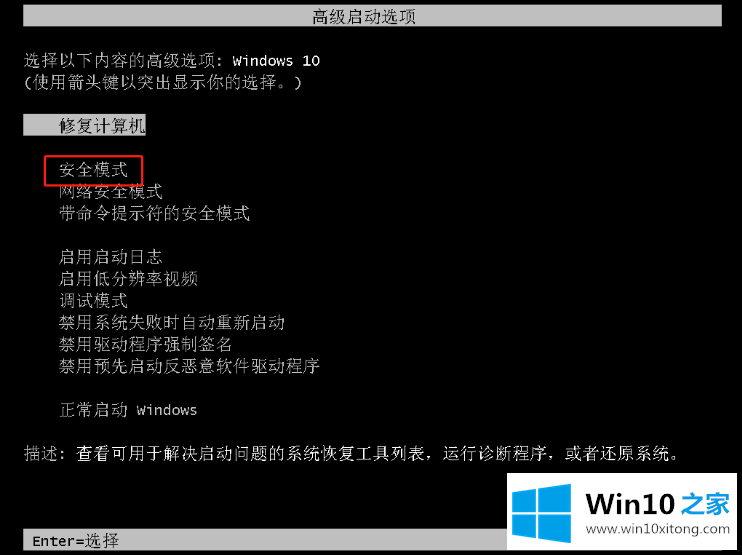
9.然后打开电脑管理,点击用户,在右边空白处右键,新建一个用户,完成后重启电脑。
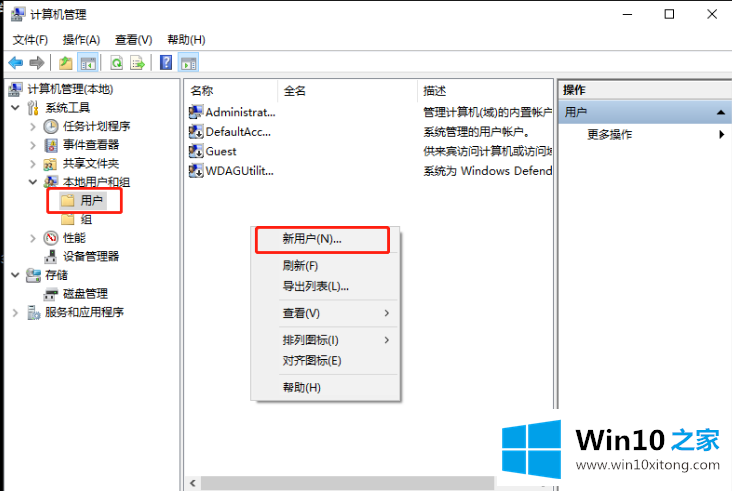
以上是我提醒si host win 10启动的解决方案。来努力学习吧。
我们再来回顾一下以上文章中说的内容,就是关于Win10开机提醒sihost的详细解决伎俩,多多关注本站,谢谢大家。