
时间:2021-04-22 08:04:27 来源:www.win10xitong.com 作者:win10
Win10系统如何设置定时更换电脑密码的情况不知道网友们是不是今天也发现了,今天这个问题导致小编琢磨了很久,这个Win10系统如何设置定时更换电脑密码的问题平时不多见,也许还会难倒一些大神,那我们该如何是好呢?小编提供以下的解决流程:1、我们需要按win+R打开运行,之后输入gpedit.msc。2、接着在打开的本地组策略界面,根据路径找到密码策略,之后选择密码最长使用期限就能得到很完美的解决了下面就由小编给大家带来Win10系统如何设置定时更换电脑密码的完全解决要领。
小编推荐系统下载:萝卜家园Win10纯净版
1.我们需要按win R打开并运行,然后进入gpedit.msc

2.然后在打开的本地组策略界面,根据路径找到密码策略,然后选择最长密码寿命。
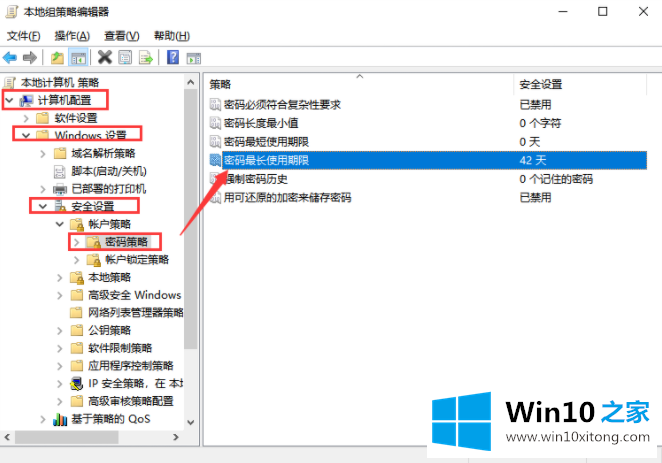
3.然后,在打开的窗口中,找到本地安全设置,然后根据需要设置密码到期时间。如果您希望密码永不过期,请将数据更改为0,否则,系统会在设置的时限后自动更新密码。
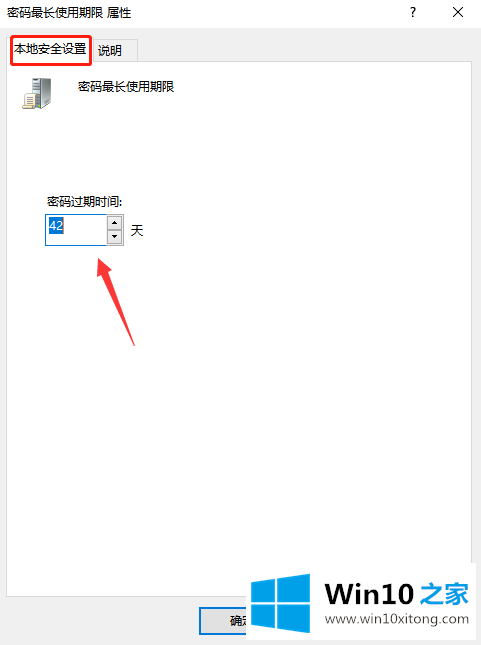
好了,今天Win10系统定期换电脑密码就是这么设置的。如果有朋友想取消计算机系统中的自动密码更新,您可以按照边肖的步骤自行设置。
从上面的内容中我们可以看到详细的Win10系统如何设置定时更换电脑密码的完全解决要领,欢迎大家给小编进行留言。