
时间:2021-04-23 07:25:20 来源:www.win10xitong.com 作者:win10
win10不断的更新过程中,已经解决了很多问题,但是仍然会有很多奇怪的问题,像今天就有网友遇到了Win10电脑如何安装IIS的情况,如果对于老鸟来说就很简单就可以处理,但是对于新手处理Win10电脑如何安装IIS的问题就很难,我们完全可以自己动手来解决Win10电脑如何安装IIS问题,只需要进行以下的简单设置:1、在开始按钮点击右键,选择控制面板。2、接着我们从控制面板选择"程序"就可以彻底解决了。下面就是有图有真相的详细说说Win10电脑如何安装IIS的具体处理办法。
操作方法:
1.右键单击开始按钮并选择控制面板。
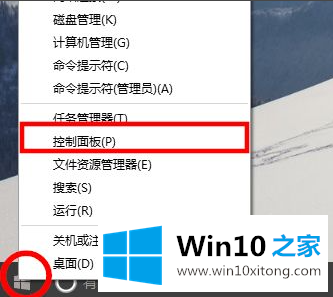
2.然后我们从控制面板中选择“程序”。
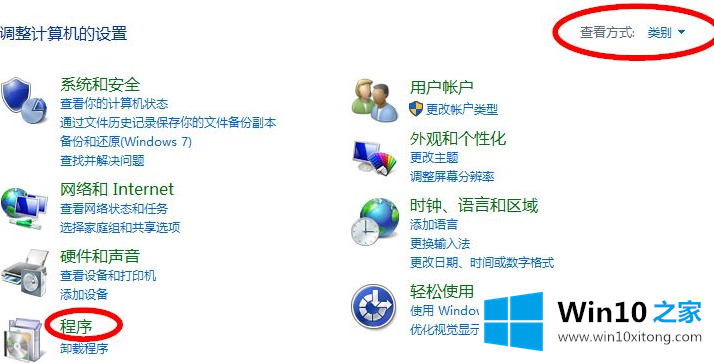
3.然后选择“启用或禁用窗口功能”。
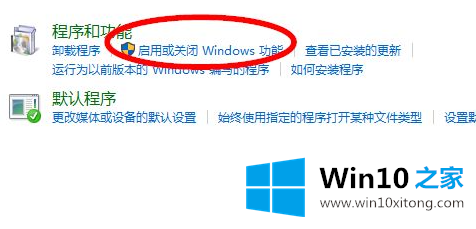
从列表中选择互联网信息服务。
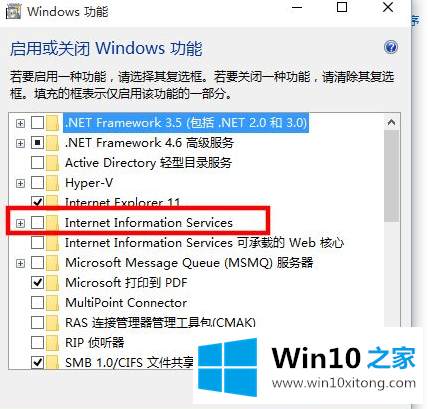
5.检查相应的功能项目。如果不清楚,可以全部选中,然后单击“确定”安装。
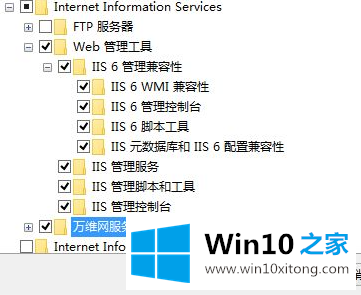
6.安装后,在浏览器中输入localhost或127.0.0.1,确认iis安装成功。
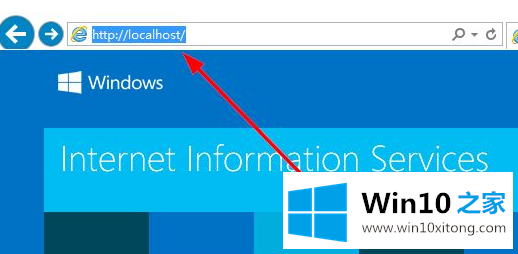
以上是win10安装iis的操作步骤,希望对大家有帮助。
以上就是给大家描述的有关Win10电脑如何安装IIS的具体处理办法,如果你也需要,可以试下上面所说的方法内容哦,欢迎大家给小编进行留言。