
时间:2021-04-23 08:54:28 来源:www.win10xitong.com 作者:win10
你有没有在使用win10系统的时候遇到win10hosts权限无法添加解决方法的情况呢,今天有一位朋友就因为这个问题来向小编咨询。win10hosts权限无法添加解决方法问题对于很多新手来说就不太容易自己解决,大部分时候都会去求助别人,要是想自己学习学习解决win10hosts权限无法添加解决方法的方法,也是可以的,只需要一步一步的这样操作:1、打开c盘,点击"Windows",点击"system32"-"drivers"-"etc",找到hosts文件;2、修改hosts文件的权限就轻而易举的处理好了。下面的内容就是今天小编给大家带来的win10hosts权限无法添加解决方法的详尽解决举措。
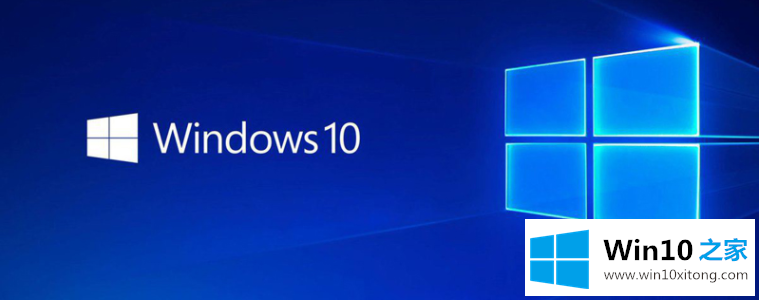
无法添加Win10hosts权限。解决方案如下:
1.打开c盘,点击‘Windows’,点击‘system32’-‘drivers’-‘etc’,找到hosts文件;
2.修改主机文件的权限
右键单击主机文件,然后选择属性。
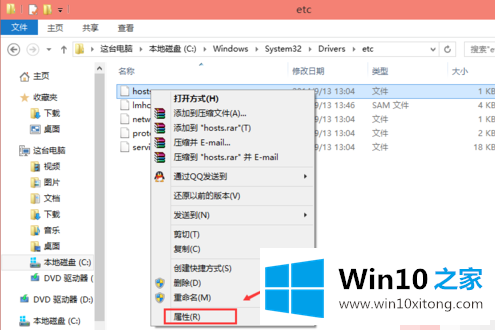
选择“安全性”选项,然后在“主机属性”对话框中单击“高级”。
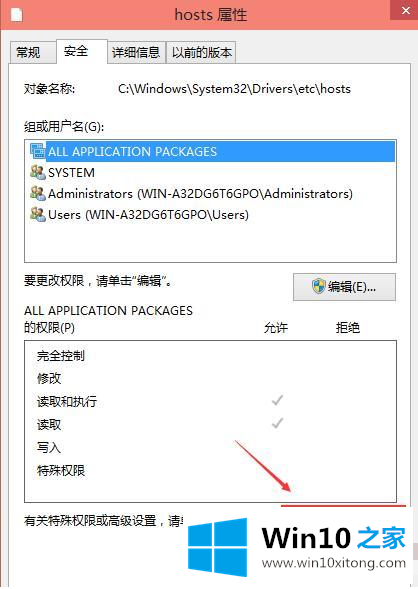
单击主机高级安全设置界面上的更改权限。
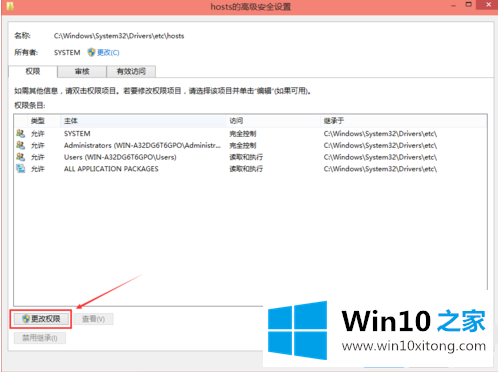
在新的弹出对话框中单击添加按钮。
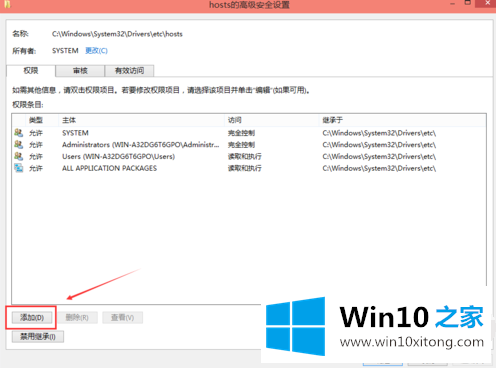
在主机的权限项目窗口下,单击主题的“选择主题”。
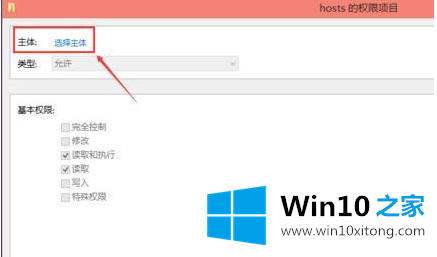
进入选择用户或组界面,点击高级。
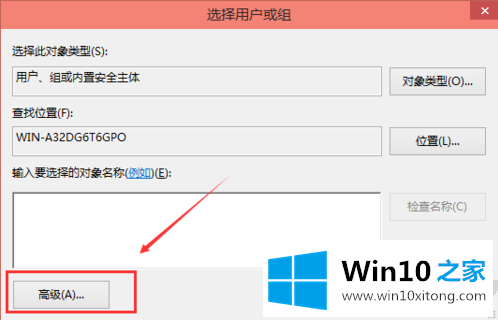
单击高级后,我们单击立即查找,然后在搜索结果中找到当前用户的帐户,选择它并单击确定。
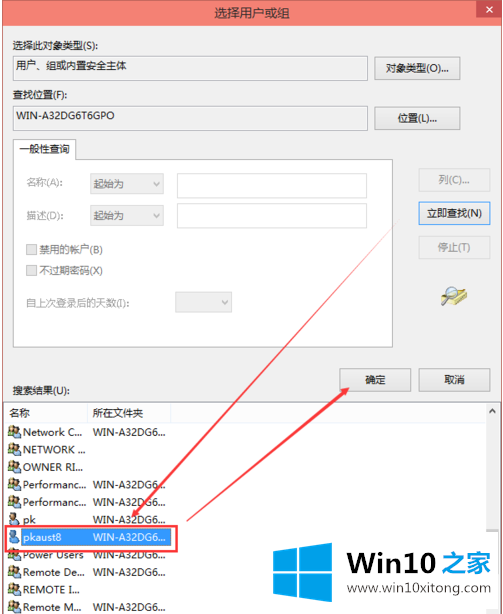
在选择用户或组界面中单击确定。
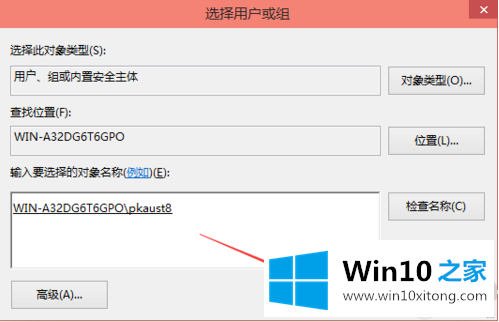
在主机的权限项界面下,勾选所有基本权限项,然后点击【确定】。
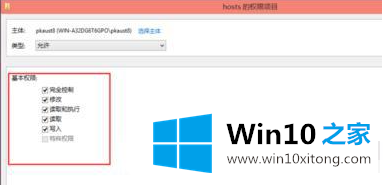
权限添加成功后,直接点击确定。
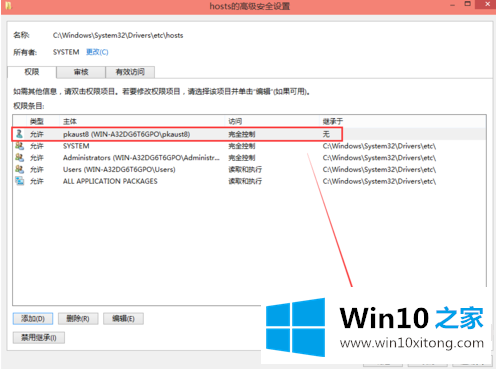
单击后,系统会提示您更改系统文件夹的权限设置,这将降低计算机的安全性,并在用户访问文件时造成问题。您想继续吗?我们点击是。
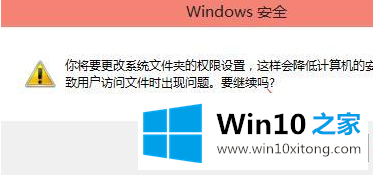
3.修改主机文件
在c : \ windows \ system32 \ drivers \ etc下,在记事本中打开hosts进行修改保存。
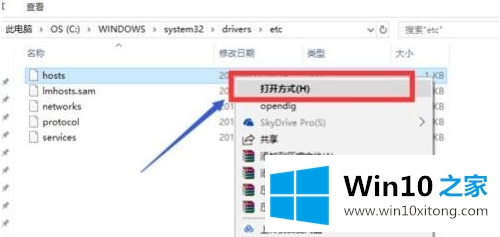
以上都是边肖带来的win 10主机无法添加的解决方案。希望能帮上忙。
最后,如果你遇到了win10hosts权限无法添加解决方法的问题,就可以试试上面的方法解决解决方法很多种,如果你有更好的方法建议,可以给本站留言,谢谢大家。