
时间:2021-04-23 10:25:01 来源:www.win10xitong.com 作者:win10
许多用户在使用win10系统的时候都遇到了Win10电脑hosts权限无法添加的问题,一般来说新用户在遇到了Win10电脑hosts权限无法添加的情况就不知道该怎么处理了,那我们可以不可以自己解决呢?小编也在查阅了相关的很多资料后,用这个流程:1、打开c盘,点击"Windows",点击"system32"-"drivers"-"etc",找到hosts文件。2、修改hosts文件的权限就可以很容易的把这个问题解决了。下面我们用图文来详细的说一下Win10电脑hosts权限无法添加的详尽处理办法。
今日小编推荐系统下载:雨林木风Win10专业版
操作方法:
1.打开c盘,点击“Windows”,点击“system32”—“drivers”—“etc”,找到主机文件。
2.修改主机文件的权限
右键单击主机文件,然后选择属性。
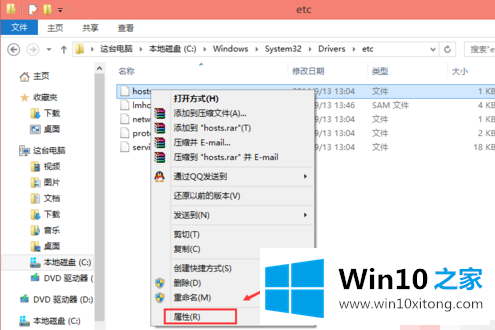
选择“安全性”选项,然后在“主机属性”对话框中单击“高级”。
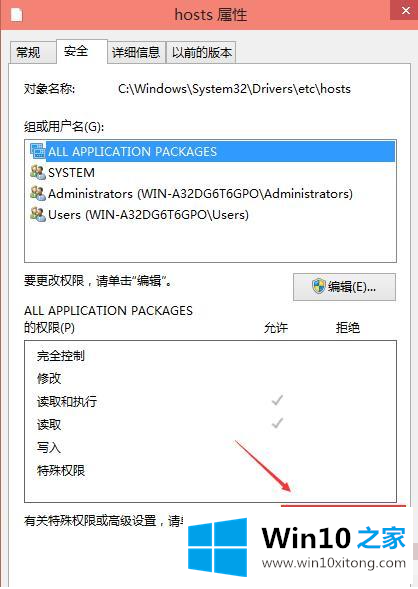
单击主机高级安全设置界面上的更改权限。
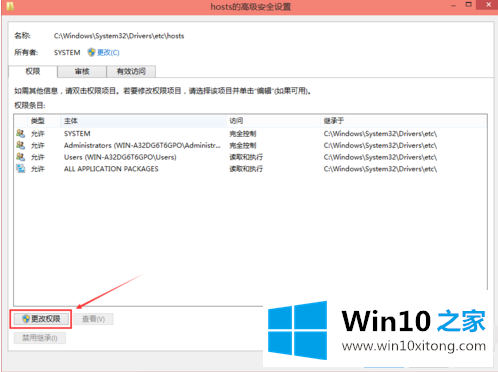
在新的弹出对话框中单击添加按钮。
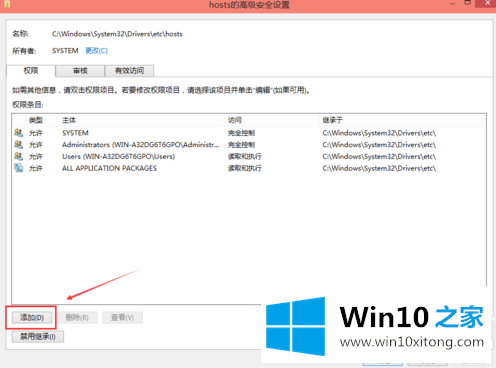
在主机的权限项目窗口下,单击主题的“选择主题”。
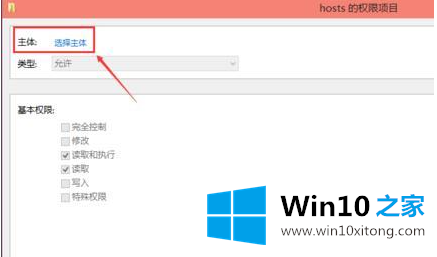
进入选择用户或组界面,点击高级。
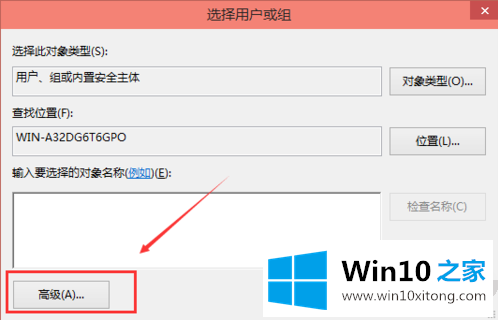
单击高级后,我们单击立即查找,然后在搜索结果中找到当前用户的帐户,选择它并单击确定。
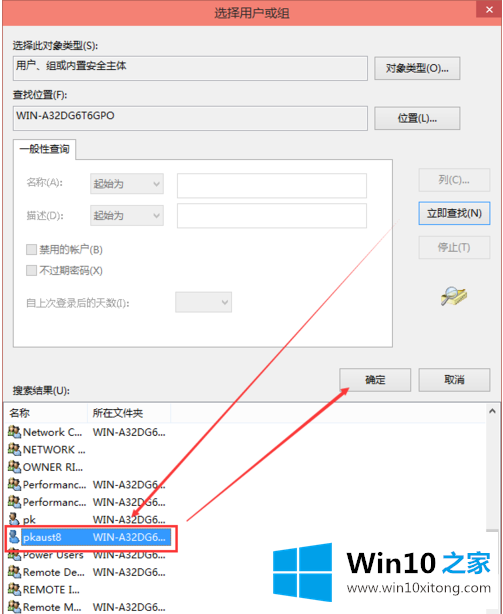
在选择用户或组界面中单击确定。
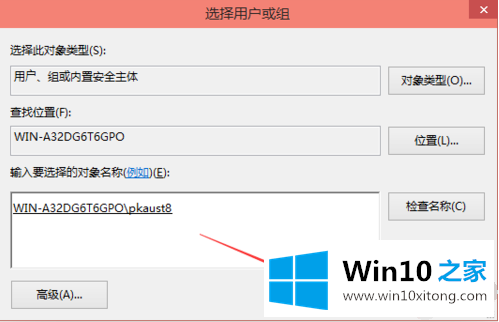
在主机的权限项界面下,勾选所有基本权限项,然后点击【确定】。
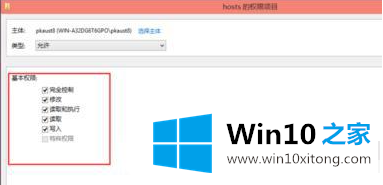
权限添加成功后,直接点击确定。
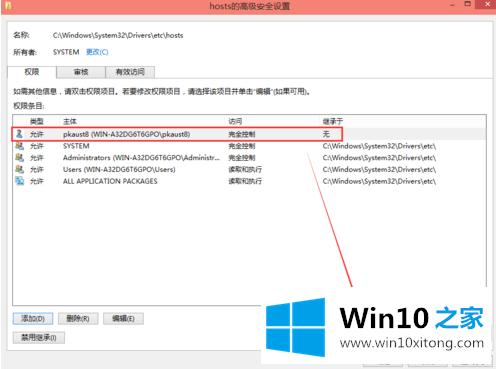
单击后,系统会提示您更改系统文件夹的权限设置,这将降低计算机的安全性,并在用户访问文件时造成问题。您想继续吗?我们点击是。
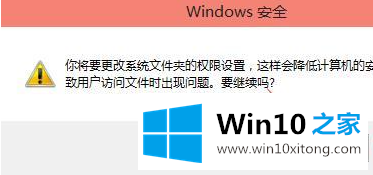
3.修改主机文件
在c:\ windows \ system32 \ drivers \ etc下,在记事本中打开hosts进行修改保存。
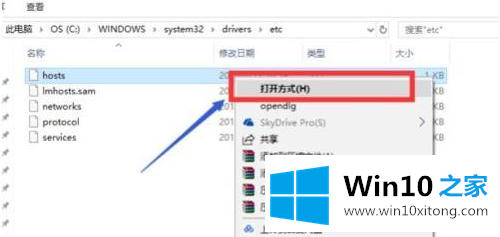
以上都是边肖带来的win 10主机无法添加的解决方案。希望能帮上忙。
关于Win10电脑hosts权限无法添加的详尽处理办法就和大家介绍到这里了额,如果你还没有解决好,那么多用上面的方法尝试几次,问题一定可以解决的。