
时间:2021-04-23 11:10:15 来源:www.win10xitong.com 作者:win10
今天有一位用户说他安装了win10系统以后,在使用中突然遇到了Win10专业版系统C盘虚拟内存怎么设置的情况,遇到Win10专业版系统C盘虚拟内存怎么设置这种情况的网友其实不在少数,很多网友都遇到了,如果你想靠自己解决Win10专业版系统C盘虚拟内存怎么设置的问题但是又不知道该怎么办,只需要按照这个流程:1、首先,在此电脑上单击鼠标右键、选择属性。2、在弹出的对话框中点击"高级系统设置",在系统属性对话框选择"高级"选项卡,然后选择"设置"就很轻易的把这个问题解决了。这样讲肯定大家肯定是不明白的,接下来我们就结合图片非常详细的说一下Win10专业版系统C盘虚拟内存怎么设置的详尽处理法子。
推荐系统下载:系统之家Win10专业版
设置方法如下
1.首先,右键单击这台电脑并选择属性。
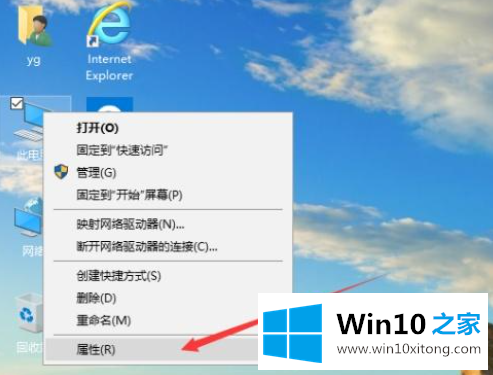
2.在弹出对话框中单击“高级系统设置”,在系统属性对话框中选择“高级”选项卡,然后选择“设置”。
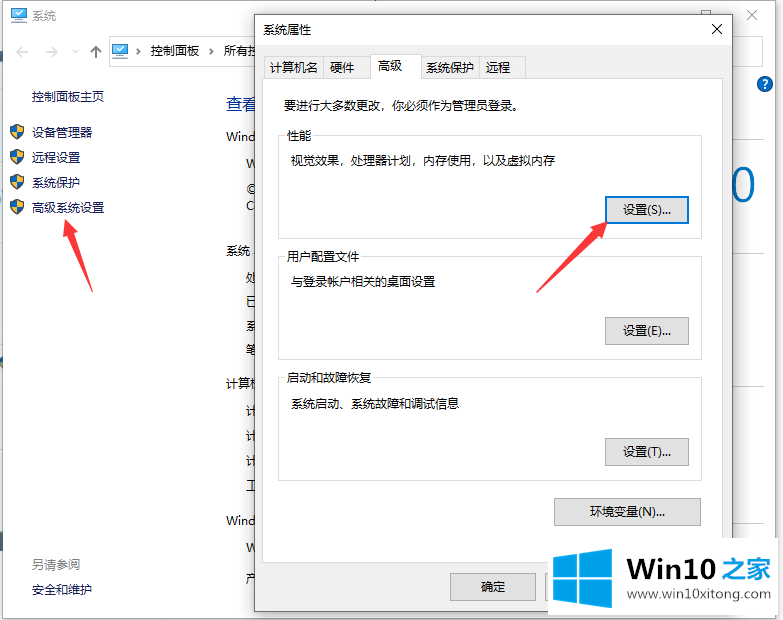
3.单击“设置”弹出性能选项,选择“高级”选项卡和“更改”。
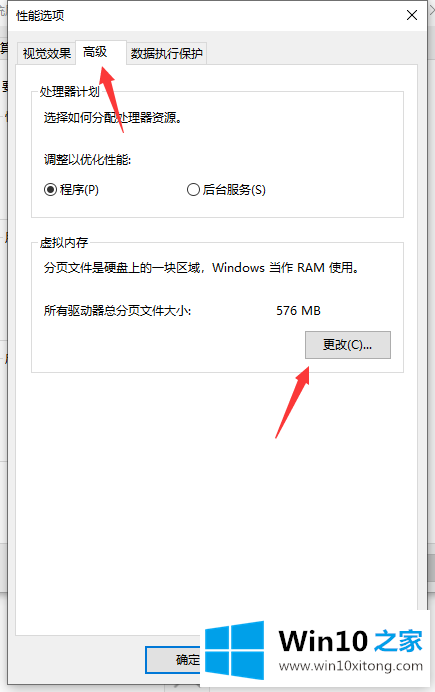
4.选择“更改”,然后设置“虚拟内存”。取消“管理所有驱动器的页面文件大小”复选框,选择“自定义”c盘的虚拟内存大小,然后单击“设置”。最后,单击确定和确定退出并重新启动系统。
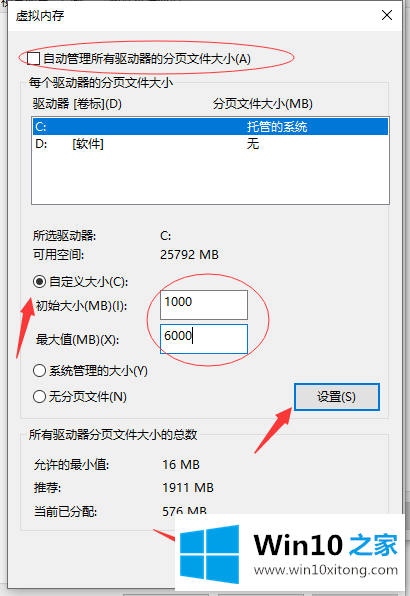
上述内容就是Win10专业版系统C盘虚拟内存怎么设置的详尽处理法子,这样就可以解决好了,希望对你有所帮助。如果你需要更多的资料,请继续关注本站。