
时间:2021-04-24 01:56:38 来源:www.win10xitong.com 作者:win10
今天又有网友来问小编Win10系统chrome扩展程序安装一直提示检查的问题,这个问题之前都已经解答过了。如果你是电脑小白的话,遇到了Win10系统chrome扩展程序安装一直提示检查的问题肯定是不知道该怎么解决的。万一现在身边没有人帮忙,那我们自己试着来解决吧,可以试试小编的办法:1、打开谷歌浏览器,点击左上角的"应用"。2、然后我们点击谷歌网上应用店,页面跳转可能会很慢,注意耐心等待就很快的能够处理好这个问题了。简单的一个概要可能很多用户还是没有明白,下面我们就具体说说Win10系统chrome扩展程序安装一直提示检查的处理门径。
具体方法:
1.打开谷歌浏览器,点击左上角的“应用”。
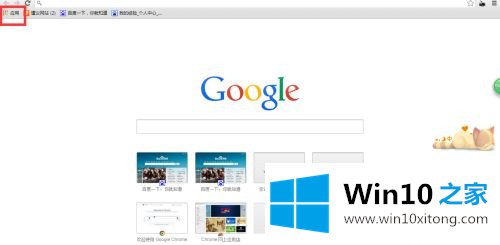
2.然后我们点击Google的在线应用商店,页面跳转可能会比较慢。请耐心等待。
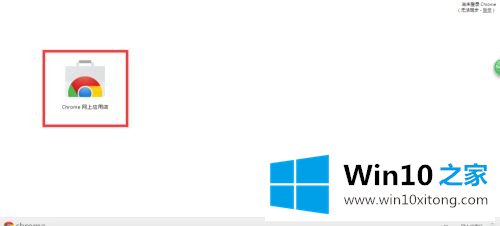
3.在打开的扩展中心找到要添加的扩展程序并打开。
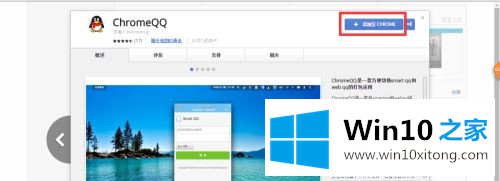
4.点击标签中的添加到谷歌浏览器,你会发现你正在检查。
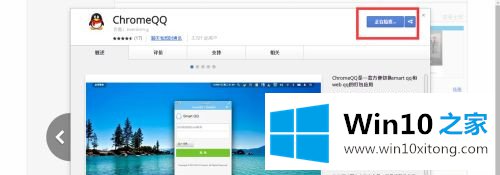
5.让我们安静地等待5分钟,不要关闭浏览器。一般5分钟内会弹出一个窗口提示是否添加。只需点击添加即可。
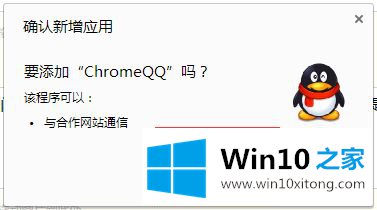
6.如果5分钟后仍在检查,让我们刷新组件页面,然后打开组件看一看。
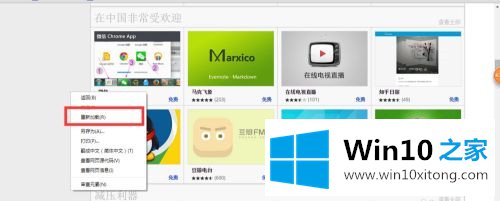
7.如果还是有问题,登录Google账号,然后安装组件试试。
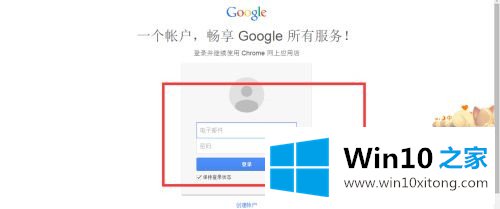
以上是一直检查win10系统chrome扩展安装的解决方案。希望对大家有帮助。
关于Win10系统chrome扩展程序安装一直提示检查的处理门径就给大家说到这里了,获得更多win系统相关教程,可以继续关注本站。