
时间:2021-04-24 16:24:31 来源:www.win10xitong.com 作者:win10
小编每日都会收到很多网友来咨询各种各样的电脑系统问题,今天就有一位网友说他遇到了win10开机强制安全模式图文教程的情况,并且绝大部分的网友都不知道该怎么处理win10开机强制安全模式图文教程的问题。身边没有人帮忙解决win10开机强制安全模式图文教程的问题的话,小编在这里先给出一个解决这个问题的步骤:1、对着 Windows 10 开始菜单,找到电源选项,按住 Shift 键不放然后点击重启。2、在重启后我们会进入到选择一个选项界面,在这里选择疑难解答,并按回车就完美的搞定了。不明白的话也没关系,下面还有更详细的win10开机强制安全模式图文教程的详细解决技巧。
1.面对Windows 10开始菜单,找到电源选项,按住Shift键,然后单击重新启动。
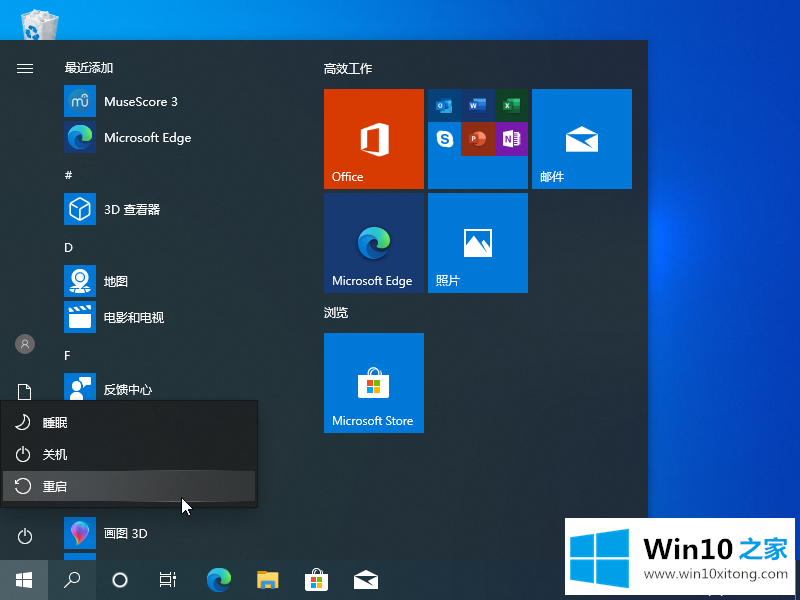
2.重启后,我们将进入选择选项界面,在此选择故障排除,然后按回车键。
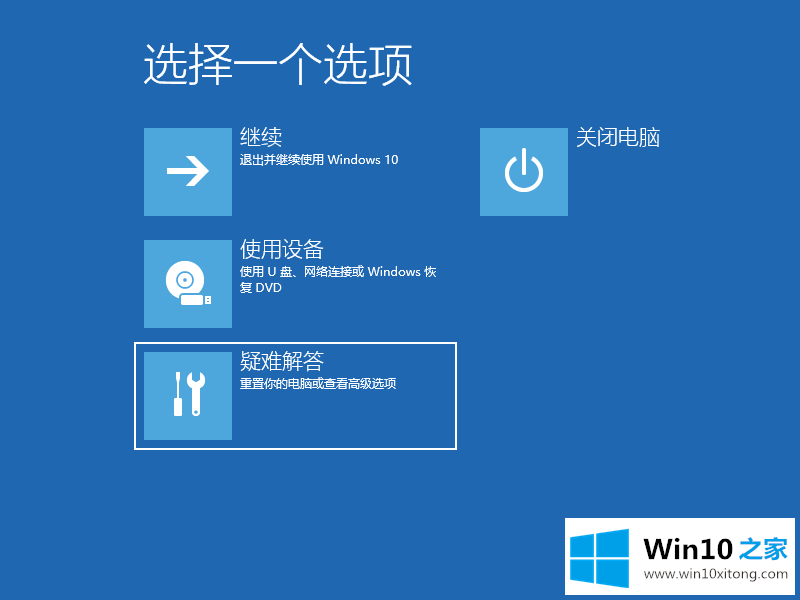
3.在故障排除中,我们选择高级选项并按回车键。
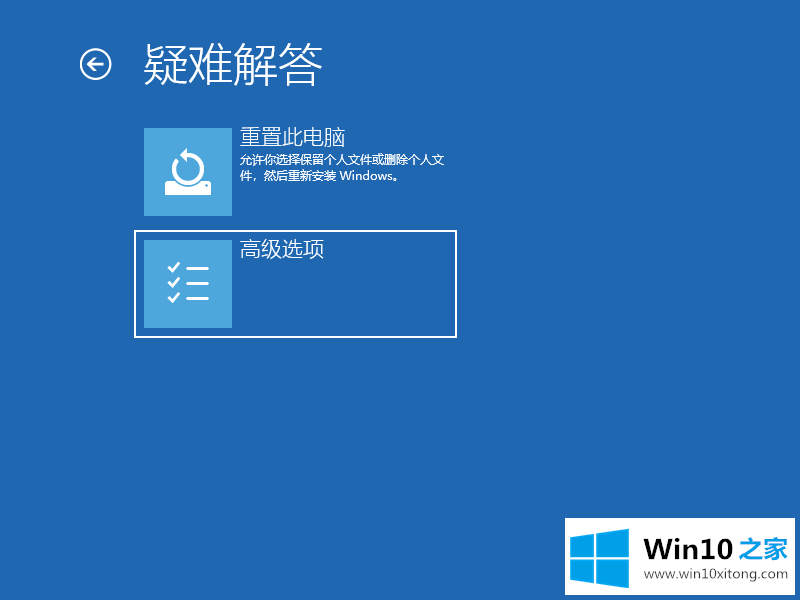
4.在高级选项中,我们选择启动设置并按回车键。
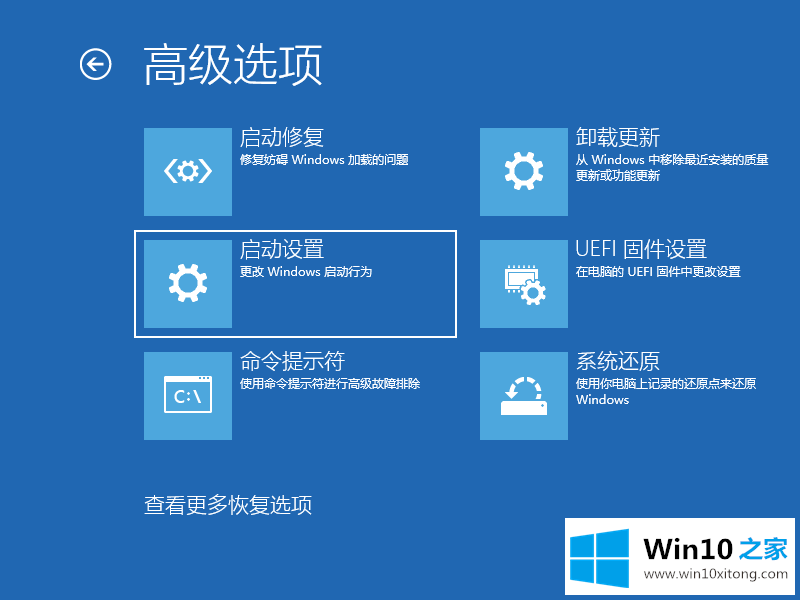
5.在启动设置中,我们直接点击重启按钮。
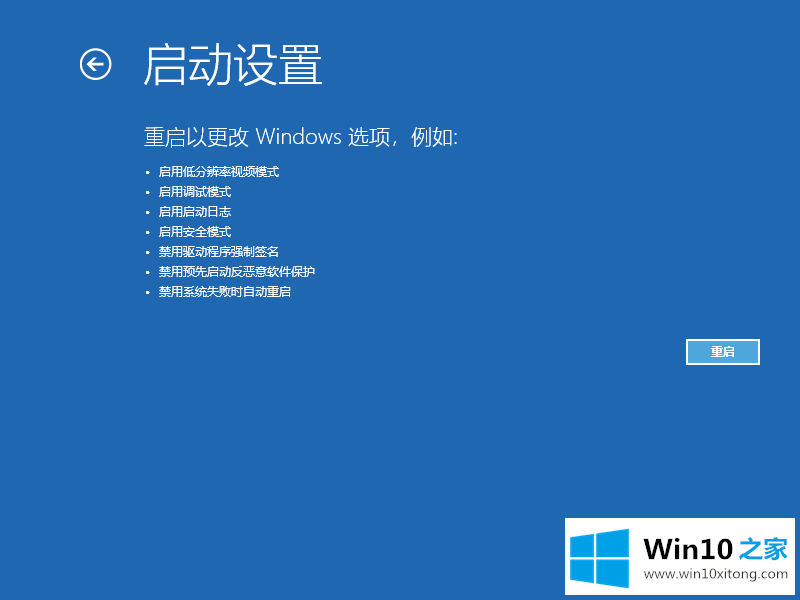
6.重新启动后,我们将进入启动设置。此时,我们只需要按下4个数字键就可以进入安全模式。
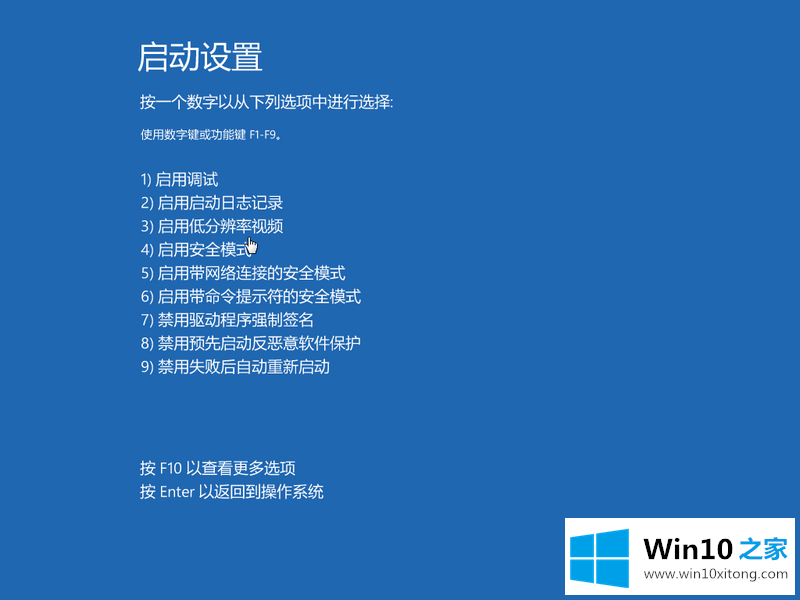
7.下图是我们的桌面正常进入Windows 10安全模式。
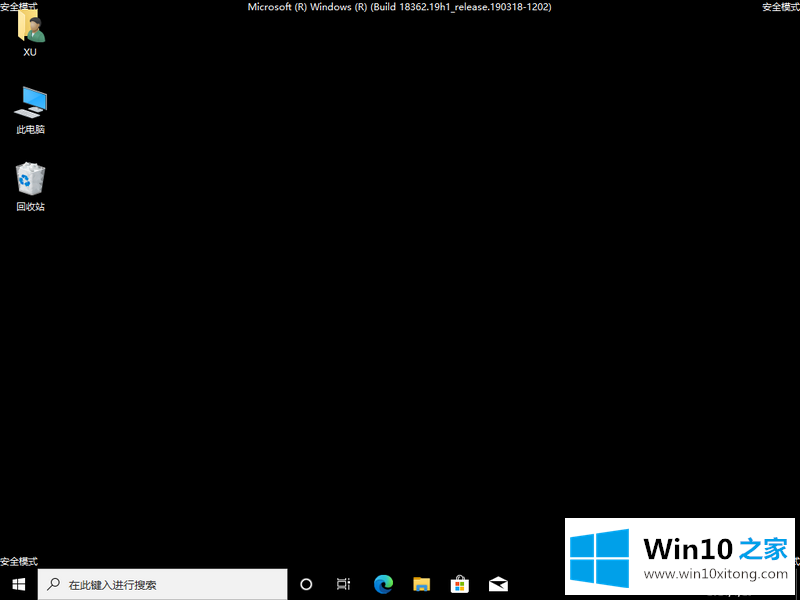
一般在Windows 7系统中,我们只需要快速按下F8键就可以选择是否进入安全模式,而在Windows 10系统中,我们需要使用这种方法进入。
win10开机强制安全模式图文教程的详细解决技巧就给大家分享到这里了,谢谢各位对本站的支持。