
时间:2021-04-25 02:52:52 来源:www.win10xitong.com 作者:win10
一些网友反应说他在使用win10系统的时候出现了Win10专业版双显卡怎么切换到独立显卡的情况,Win10专业版双显卡怎么切换到独立显卡这样的不常见的问题,还真把一些大神给弄懵了。那能不能自己就处理这个Win10专业版双显卡怎么切换到独立显卡的问题呢?直接用下面这个步骤:1、首先鼠标右键单击此电脑,选择属性。2、在属性界面点击设备管理器即可很容易的处理好了。下边就是详细的Win10专业版双显卡怎么切换到独立显卡的解决介绍。
1.首先,右键单击这台电脑并选择属性。
2.在属性界面中单击设备管理器。
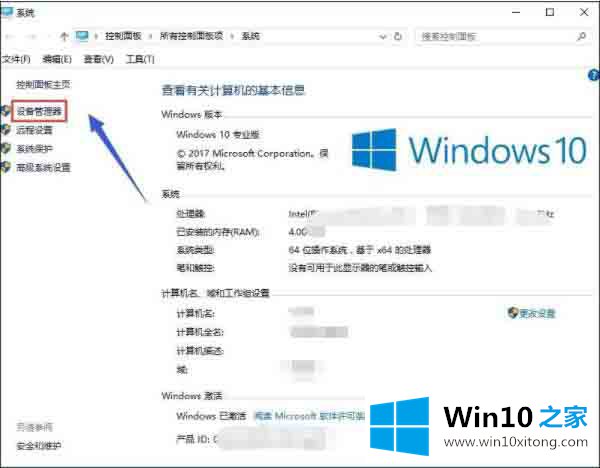
3.在设备管理器中找到显示适配器选项。
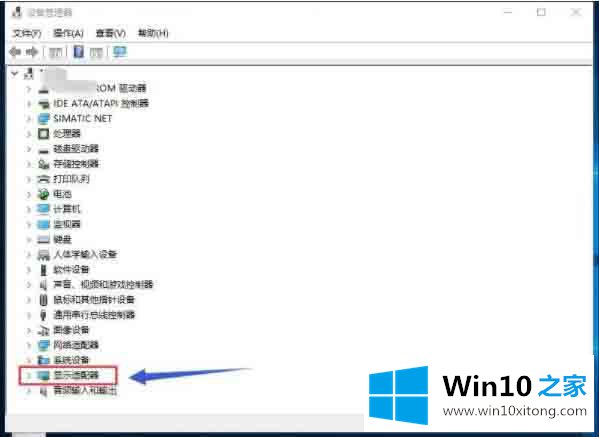
4.打开显示适配器选项,可以看到两个选卡列表,第一个是集成显卡,第二个是独立显卡。
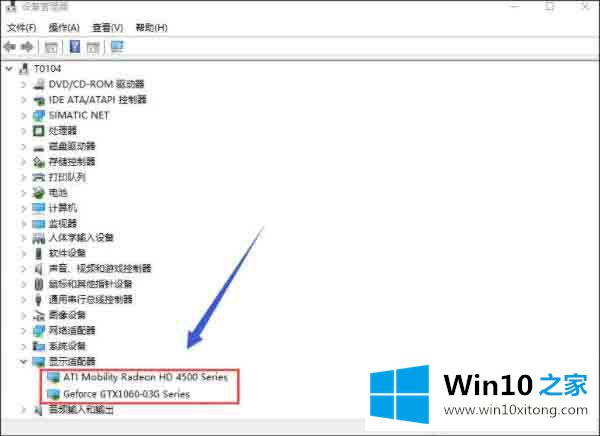
5.首先,右键单击集成显卡并选择禁用设备。
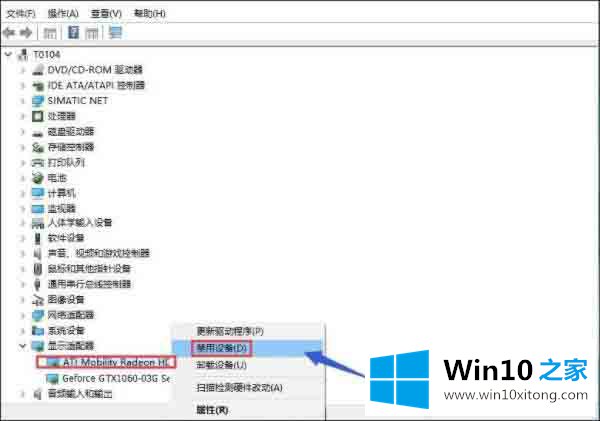
6.系统提示设备将停止运行。单击是按钮,集成显卡将被禁用,屏幕将立即闪烁。一般此时会自动启用独立显卡,否则手动启动。
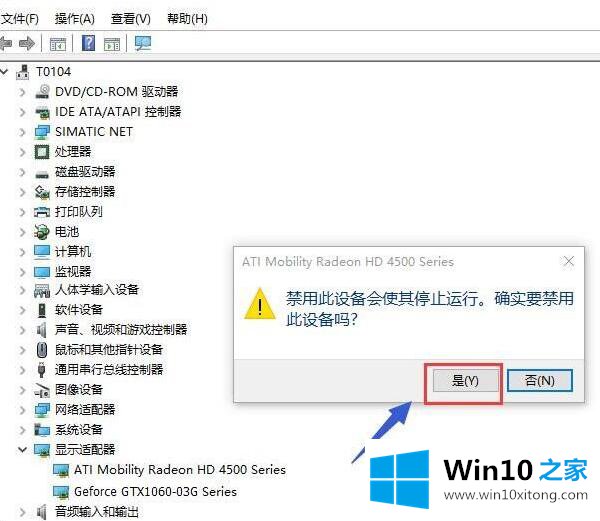
7.让我们手动启动独立显卡,右键单击独立显卡并选择启用设备。
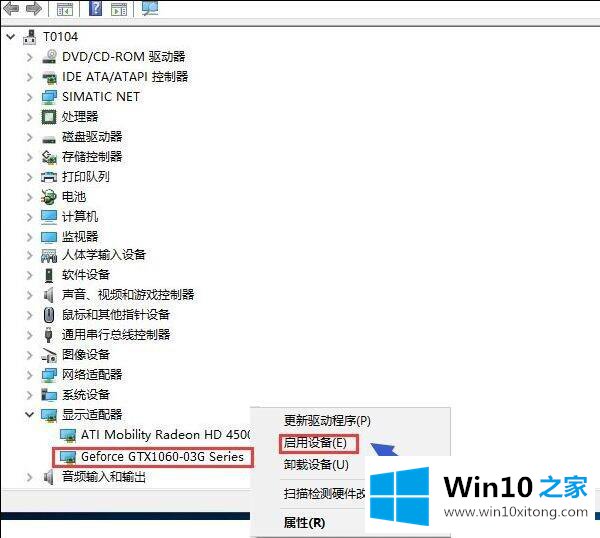
关于Win10专业版双显卡怎么切换到独立显卡的解决介绍就和大家讲到这里了,遇到同样问题的朋友就可以根据上面内容提供的方法步骤解决了。多多关注本站,谢谢大家。