
时间:2021-04-25 05:33:24 来源:www.win10xitong.com 作者:win10
现在在我们不管是在工作还是在娱乐的时候,都离不开电脑,使用得越多,遇到的问题就越多,比如Win10后缀名隐藏了怎么打开的问题。确实这个Win10后缀名隐藏了怎么打开的问题对于很多用户来说比较少见,遇到了就不知道如何解决。如果你咨询很多人都不知道Win10后缀名隐藏了怎么打开这个问题怎么解决,其实我们只需要这样简单的设置:1、打开我的电脑,找到菜单栏上的【工具】并左键点。2、小窗口中找到【文件夹选项】,左键选择就轻轻松松的搞定了。如果各位网友还是一头雾水,那我们再来详细的学习一下Win10后缀名隐藏了怎么打开的处理举措。
今日小编推荐系统下载:雨林木风Win10专业版
Win10后缀隐藏,怎么打开?
1.打开我的电脑,在菜单栏上找到[工具],然后左键单击。
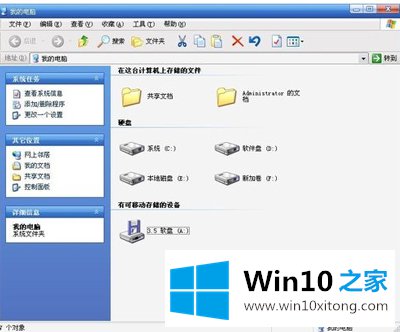
2.在小窗口中找到[文件夹选项],用左键选择。
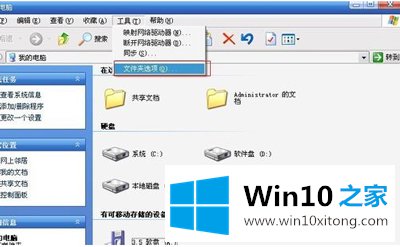
3.然后弹出文件夹选项窗口,找到[查看]选项,用左键点击。
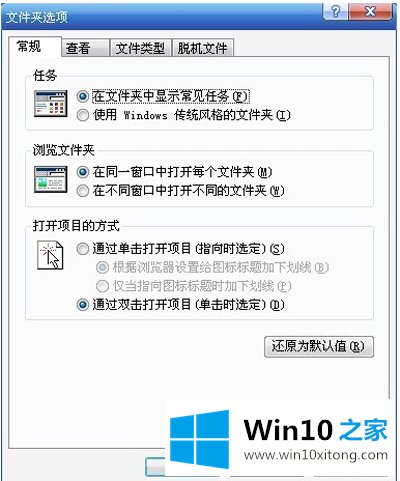
4.高级设置。请参见高级设置中的[隐藏文件]。
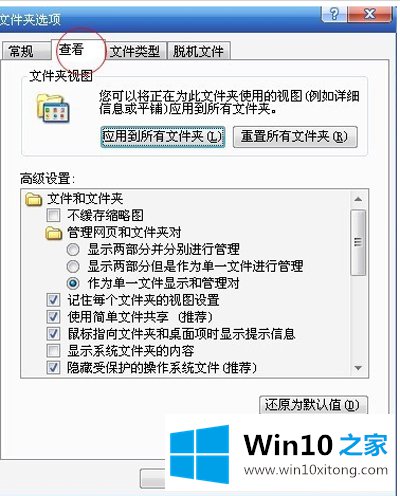
5.找到【隐藏已知文件类型的扩展名】,可以看到文件的扩展名是隐藏的。
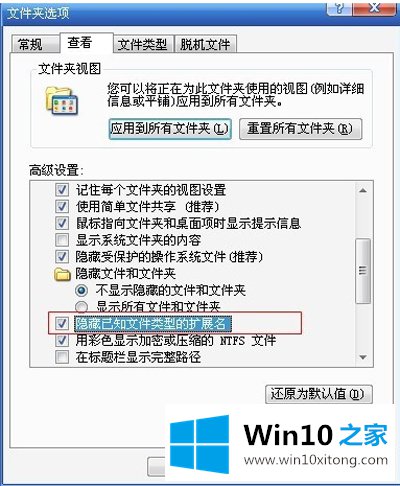
6.只需选中此选项并取消它,这样就会显示文件类型的扩展名。

好了,上面就给大家讲得非常详细的关于Win10后缀名隐藏了怎么打开的处理举措了,大家都学会了上面的方法吗?我们欢迎各位继续关注本站,后面还会有更多相关windows知识分享给大家。