
时间:2021-04-25 11:25:21 来源:www.win10xitong.com 作者:win10
有部分网友告诉小编Win10专业版系统如何修改默认位置C盘的情况他不知道怎么办,对于不了解系统的网友就不知道Win10专业版系统如何修改默认位置C盘的问题该如何处理,我们需要怎么办呢?只需要按照这个流程:1、打开设备,依次选取"开始"图标、"设置";2、待设置页面弹出后,选取"系统"即可很容易的处理好了。Win10专业版系统如何修改默认位置C盘到底该怎么办,我们下面一起来彻底的学习一边它的详细解决技巧。
小编推荐系统下载:萝卜家园Win10专业版
win10专业系统默认位置c盘修改步骤:
1.打开设备,依次选择“开始”图标和“设置”;
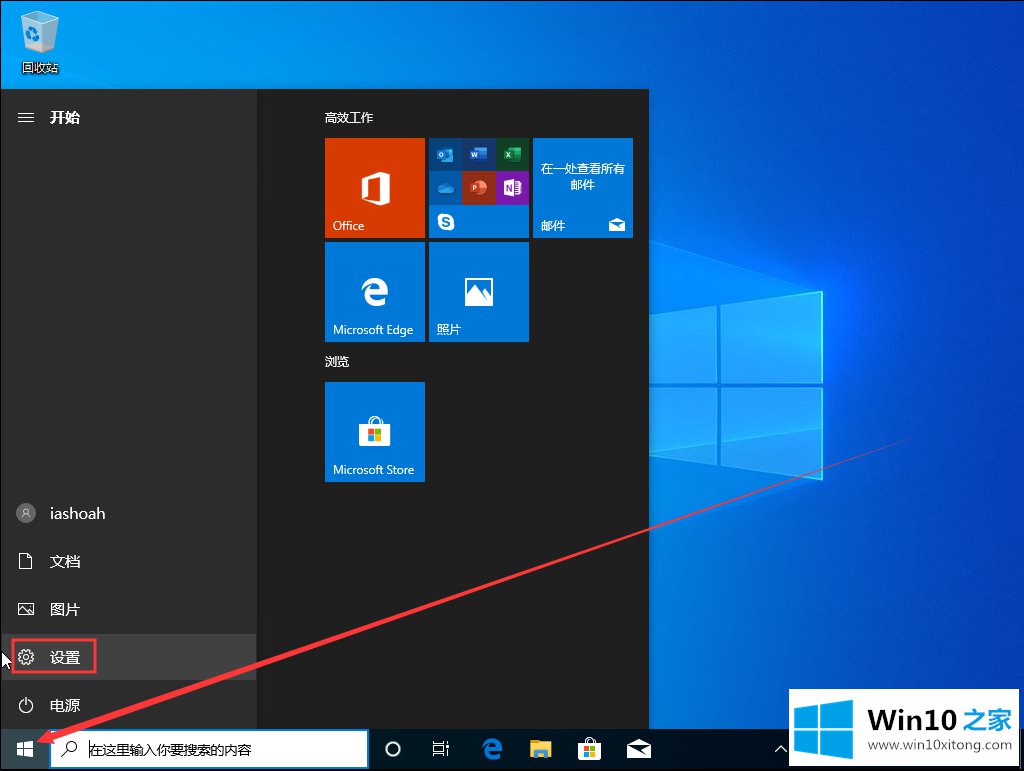
2.弹出设置页面后,选择“系统”;
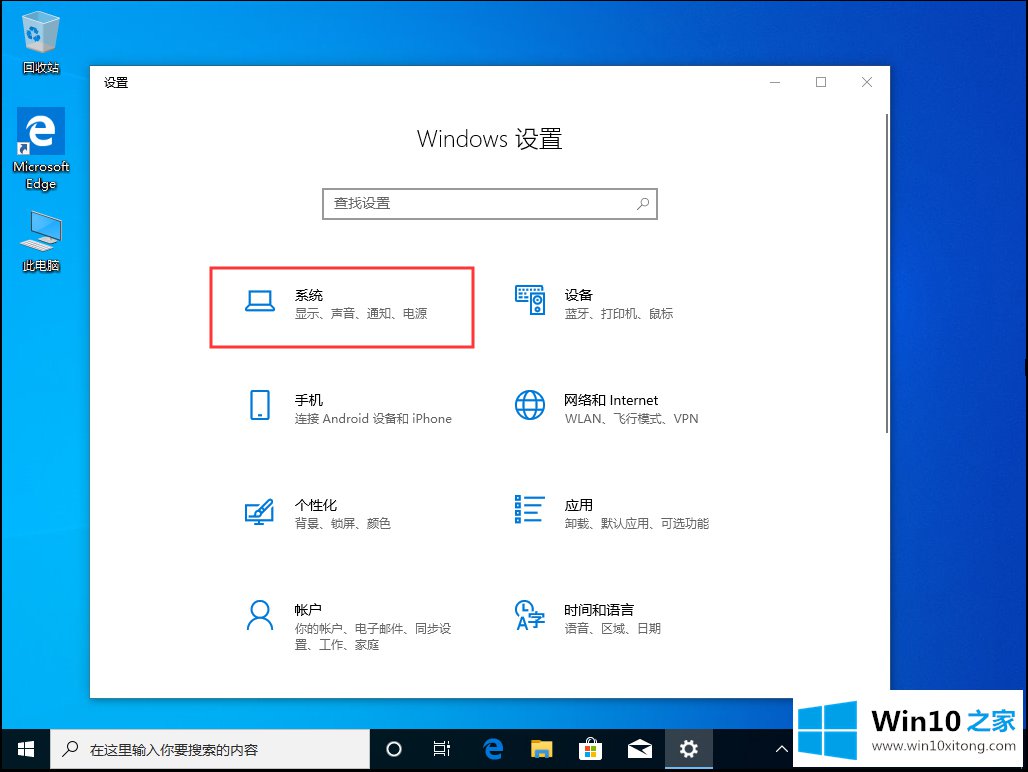
3.然后,在左栏项目中选择“Store”;
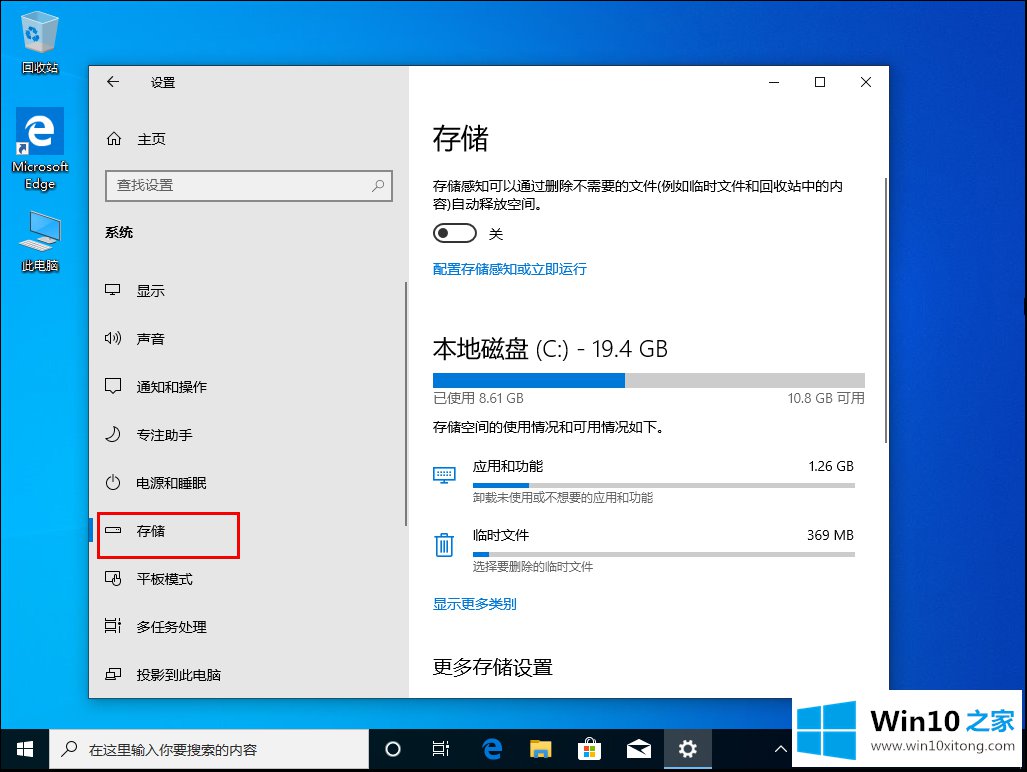
4.接下来,滑下存储页面,找到并打开“更改新内容的存储位置”;
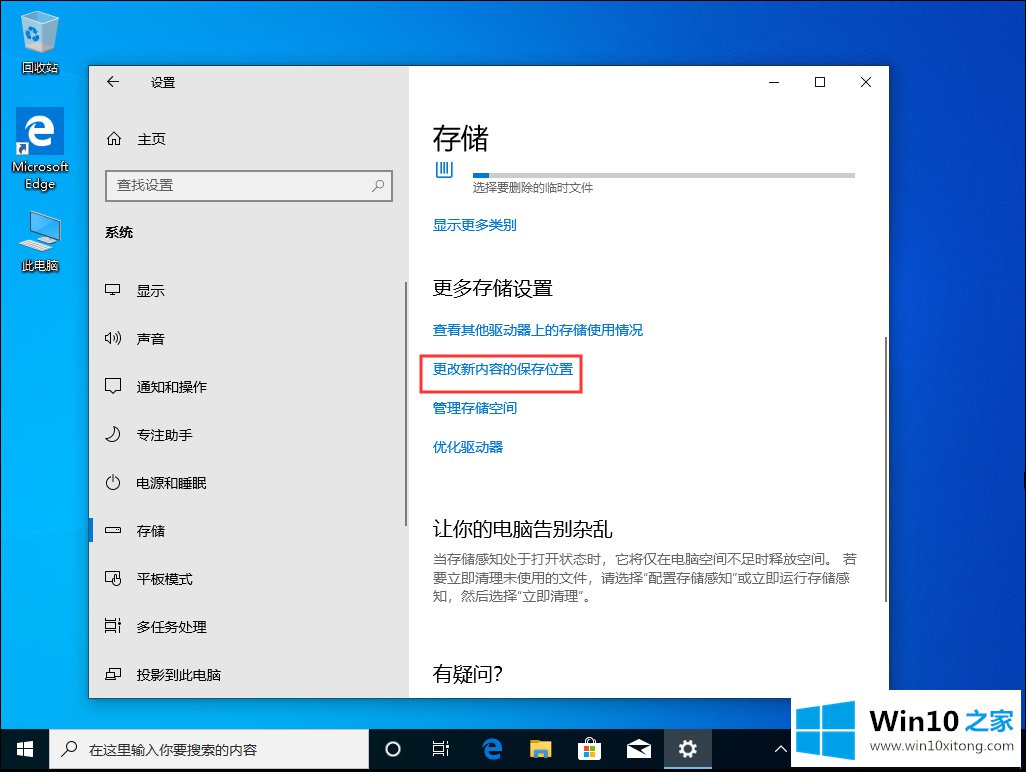
5.最后,您只需要修改相应的驱动器号,然后保存相关设置。
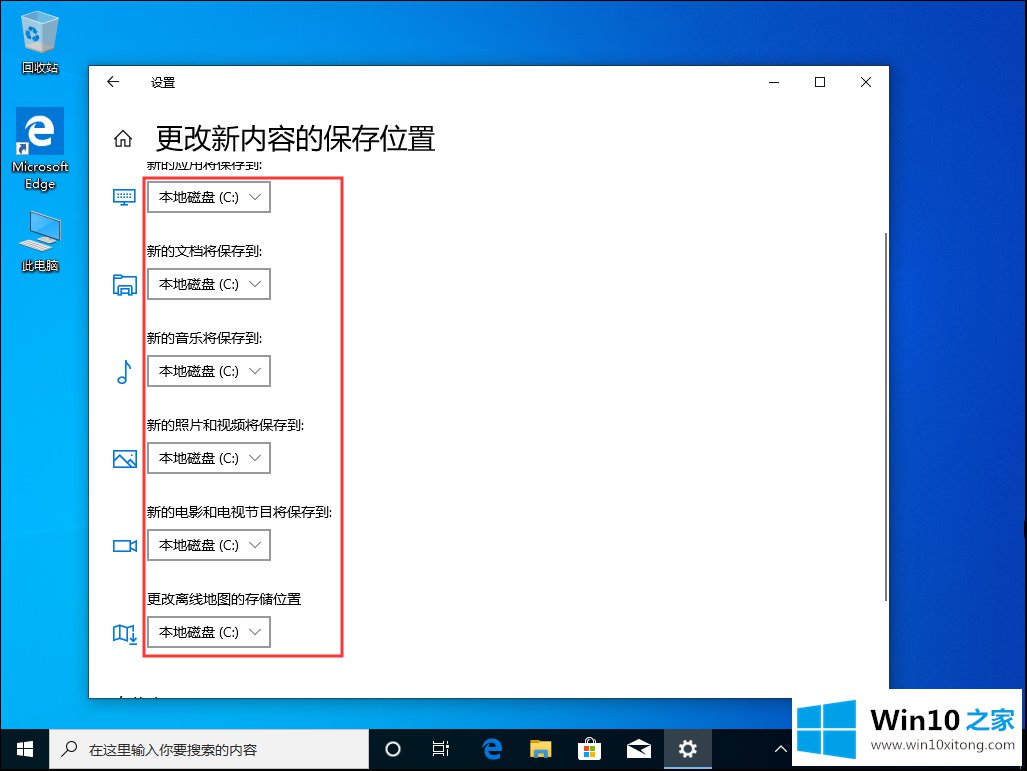
win10专业版系统中修改文件默认保存位置的方法在此分享。
以上的内容主要说的就是Win10专业版系统如何修改默认位置C盘的详细解决技巧,要是你需要下载windows系统,本站是一个你比较好的选择。