
时间:2021-04-25 22:54:41 来源:www.win10xitong.com 作者:win10
Win7怎么共享打印机的情况我认为很多网友都遇到过,甚至有些时候会经常碰到,因为很多网友以前都没有遇到过Win7怎么共享打印机的情况,所以都不知道解决它的办法。别着急,我们自己就可以处理掉Win7怎么共享打印机的问题,小编提供以下的解决流程:1、在桌面右下角的网络信号处点击"打开网络和共享中心"。2、在"查看活动网络"处单击,将网络设置成" 家庭网络"就搞定了。接下来就是今天的主要内容,详细说一下Win7怎么共享打印机的完全操作教程。
推荐系统下载:笔记本Win10纯净版

Win10和Win7共享打印机的方法;
Win10共享打印机文件:
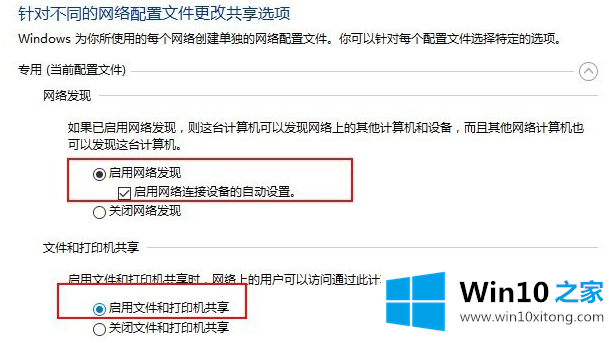
Win7共享打印机文件:
1.单击桌面右下角网络信号处的“打开网络和共享中心”。
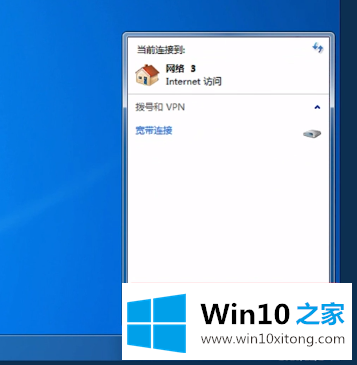
2.单击“查看活动网络”将网络设置为“家庭网络”。
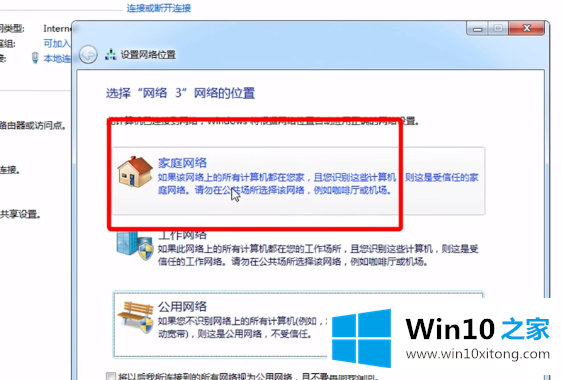
3.选择“家庭组和共享选项”,选中“打印机”和共享库中的其他选项,您可以通过密码共享许多文件。
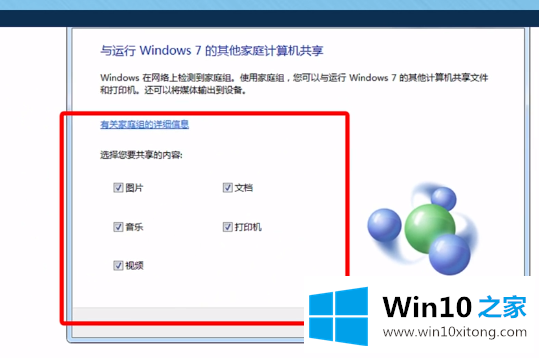
4.选择“更改高级共享设置”,然后单击“家庭或工作”进行设置。
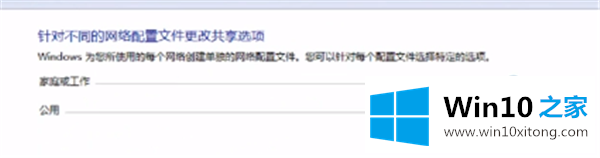
5.单击桌面左下角的“开始”,然后选择“设备和打印机”。
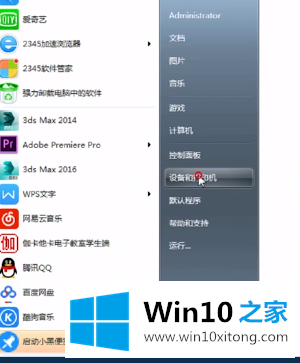
6.在弹出界面中选择“添加打印机”。
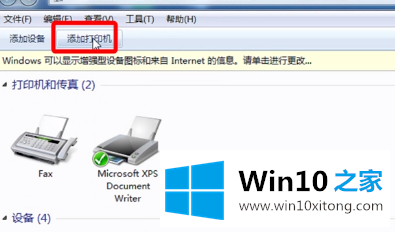
7.在弹出界面中点击“添加网络、无线或蓝牙打印机”,一直点击“下一步”完成打印机设置。
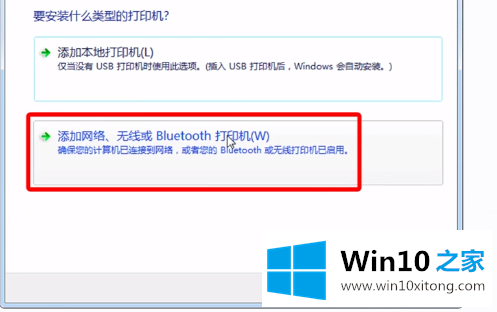
Win10和Win7就是这么共享打印机的
以上的全部内容就是说的关于Win7怎么共享打印机的完全操作教程,通过上面讲的方法就可以解决Win7怎么共享打印机的问题了,希望对您有所帮助。