
时间:2021-04-26 06:01:48 来源:www.win10xitong.com 作者:win10
win10快速关屏设置方法的情况我认为很多网友都遇到过,甚至有些时候会经常碰到,而且如果遇到win10快速关屏设置方法的问题又对电脑接触的时间不长,那就不知道该怎么解决了。我们这次可以尝试着自己来解决win10快速关屏设置方法的问题,这样我们的电脑相关知识水平又有所提高了。小编先给大家说一下简单的措施:1、按下快捷键"win+l"即可直接将桌面快速锁屏。2、进入锁屏界面后需要输入锁屏密码才能够再次打开就完成了。我们下面一起来看看更详细的win10快速关屏设置方法的解决方法。
推荐系统下载:笔记本Win10专业版
如何设置win10快速关屏:
方法1:
1.按快捷键“win l”快速锁定桌面。
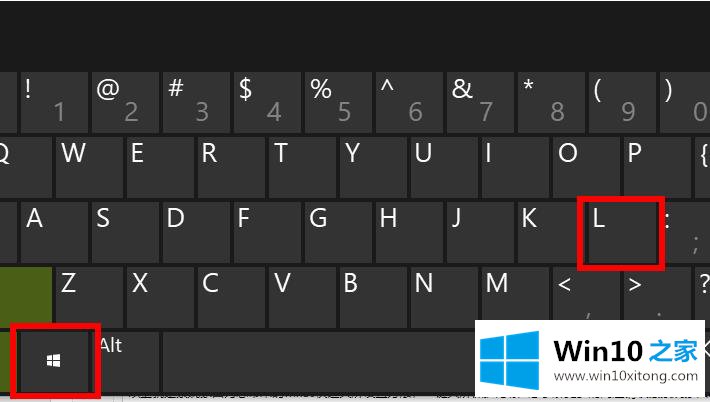
2.进入锁屏界面后,需要输入锁屏密码才能再次打开。

方法2:
1.右键单击桌面的空白区域,然后单击新建,并选择快捷方式。
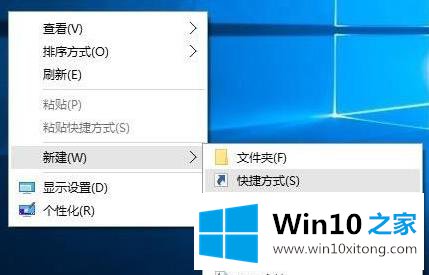
2.在弹出窗口文本框中输入命令:rundll32.exeuser32.dll,锁定工作站。

3.在弹出窗口中输入名称,“一键锁屏”,点击“完成”。
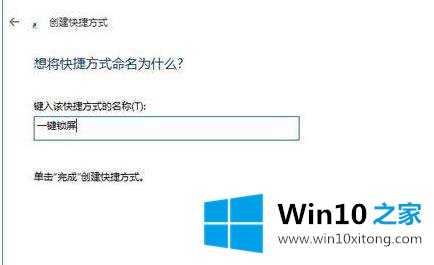
4.右键单击桌面上一键屏幕锁定的快捷方式,然后选择“属性”。
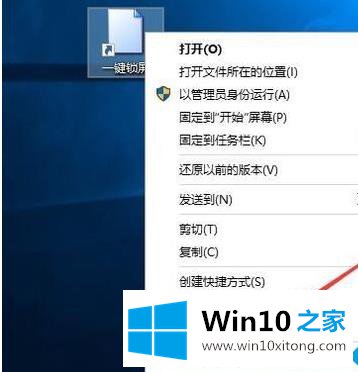
5.打开后,单击任务选项栏中的“快捷键”进行自定义。
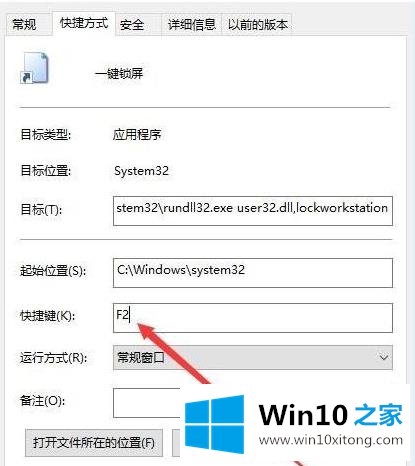
以上的内容已经非常详细的讲解了win10快速关屏设置方法的解决方法,获得更多win系统相关教程,可以继续关注本站。