
时间:2021-05-19 11:23:21 来源:www.win10xitong.com 作者:win10
有网友用win10系统的时候遇到过win10如何切换独立显卡的问题,不知道大家是不是也遇到过,因为考虑到很多网友都不太精通win10系统,对win10如何切换独立显卡的问题如果遇到了也可能会束手无策。先冷静,我们马上就开始动手来解决win10如何切换独立显卡的问题,小编这里提供一个解决步骤:1.在Windows10桌面,依次点击“开始/Windows系统/控制面板”菜单项。2.在打开的控制面板窗口中,点击Nvidia控制面板图标就行了。你看完下面的详细教程,就会知道win10如何切换独立显卡的详尽解决技巧。
推荐系统下载:笔记本Win10纯净版
具体方法:
1.在Windows10桌面上,依次单击菜单项“开始/Windows系统/控制面板”。
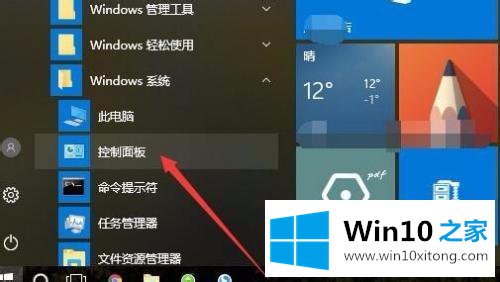
2.在打开的控制面板窗口中,单击Nvidia控制面板图标。
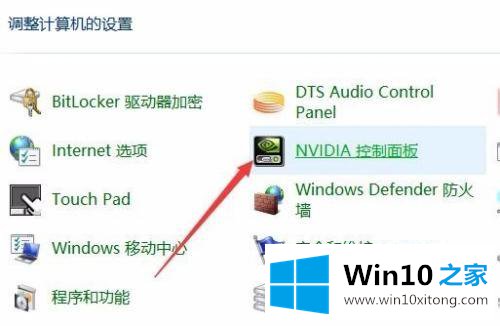
3.在打开的英伟达控制面板窗口中,单击左侧的菜单项“管理3D设置”,并在右侧的窗口中找到“首选图形处理器”下拉按钮。
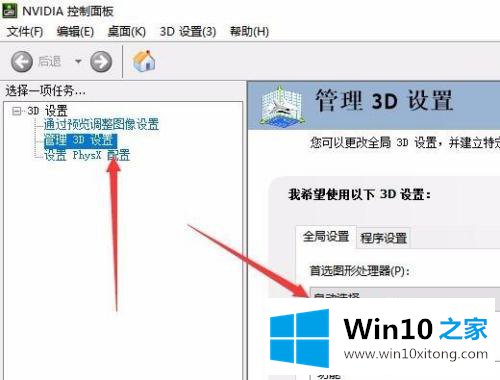
4.单击并从首选图形处理器的打开下拉菜单中选择菜单项“高性能英伟达处理器”。这样,高性能显卡被设置为默认显卡。
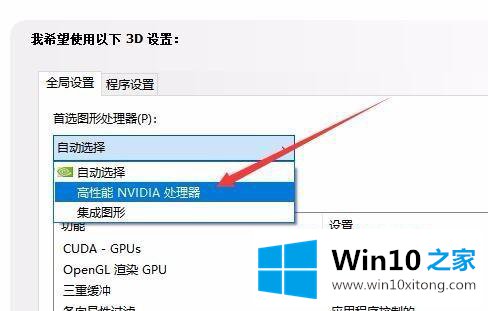
5.当然,我们也可以根据自己的需要,指定一个应用默认使用哪个显卡,点击“程序设置”选项卡,然后点击下面的“选择要自定义的程序”下拉按钮。
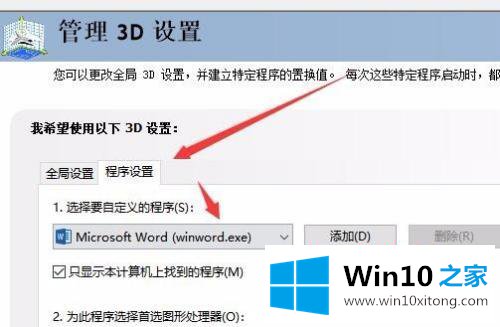
6.接下来,单击下拉菜单“为此程序选择首选图形处理器”,并在弹出菜单中选择要使用的显卡。
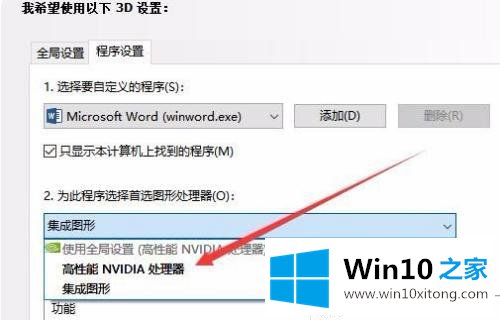
7.此外,我们可以右键单击要打开的应用程序,然后在弹出菜单中单击菜单项“使用图形处理器运行”,然后在弹出的二级菜单中选择使用的显卡。
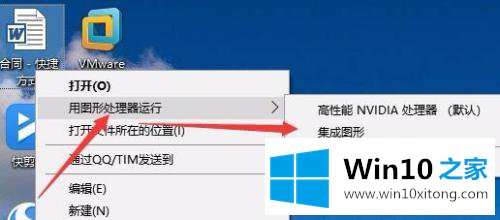
以上是win10切换独立显卡的设置方法,不懂的用户按照边肖的方法操作,希望对大家有帮助。
上面的内容就是和大家说的win10如何切换独立显卡的详尽解决技巧,要是上面对大家说的方法对大家有所帮助,很希望大家继续支持本站。