
时间:2021-05-19 12:31:59 来源:www.win10xitong.com 作者:win10
不知道你在使用win10系统办公的时候碰到过win10系统如何连接罗技蓝牙鼠标情况没有,这个问题今天小编碰到了。这个win10系统如何连接罗技蓝牙鼠标问题还难到了一些平时很懂win10的网友,身边没有人帮忙解决win10系统如何连接罗技蓝牙鼠标的问题的话,直接用下面这个步骤:1.给鼠标安装驱动之后在win10右下角,点击【蓝牙图标】,并选择【显示蓝牙设备】。2.进入【蓝牙和其他设备】界面后,选择【添加蓝牙或其它设备】就可以很轻松的处理了。刚才说得方法是一个概括,不是很全面,如果你没有看懂,那我们下面就详细的带来win10系统如何连接罗技蓝牙鼠标的操作教程。
今日小编推荐系统下载:雨林木风Win10纯净版
具体步骤如下:
1.安装鼠标驱动程序后,单击win10右下角的[蓝牙图标]并选择[显示蓝牙设备]。
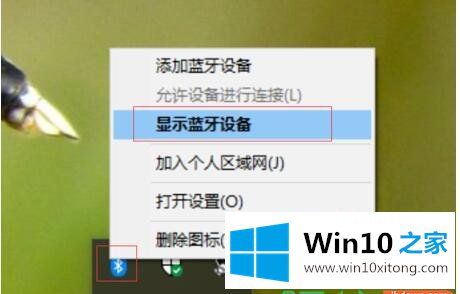
2.进入[蓝牙及其他设备]界面后,选择[添加蓝牙或其他设备]。
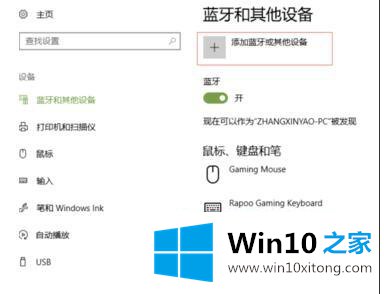
3.继续选择蓝牙[鼠标]。
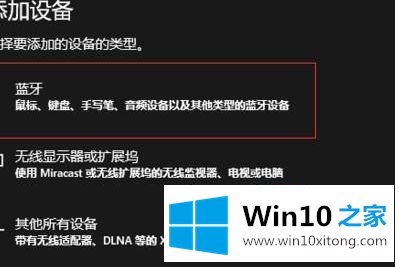
4.然后点击鼠标底部的圆形按钮。

5.然后电脑上的蓝牙开始搜索。鼠标或鼠标模型出现后,单击要连接的鼠标。
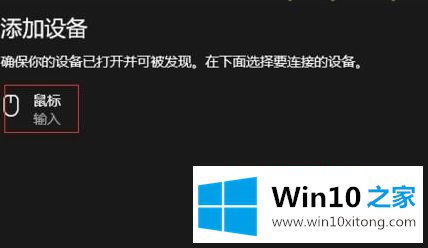
6.系统将提示鼠标已成功连接。
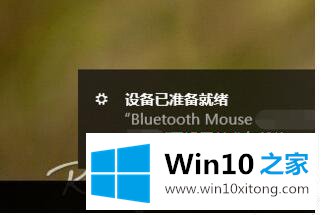
以上是罗技蓝牙鼠标连接win10系统的图解步骤。很简单吗?有这种需求的小伙伴可以学习以上方法进行连接。
win10系统如何连接罗技蓝牙鼠标的操作教程就是上面所说的全部内容,多多关注本站,谢谢大家。