
时间:2021-05-20 00:50:46 来源:www.win10xitong.com 作者:win10
我们在用win10系统遇到win10程序使用记录怎么查看的情况的时候,你会怎么处理呢?即使是平时能够解决很多其他问题的网友可能这一次也不知道怎么解决win10程序使用记录怎么查看的问题。万一现在又找不到懂行的来解决,我们就只好自己来动手处理这个win10程序使用记录怎么查看的问题了,小编今天解决的方法是这样:1.首先,鼠标在任务栏空白处右击,然后在弹出的右键菜单中点击“任务管理器”。2.打开任务管理器窗口以后,如果当前未切换到详情信息页,请先点击左下角的“详细信息”就行了。下面我们就结合上相关图片,给大家详细描述win10程序使用记录怎么查看的操作技巧。
具体方法:
1.首先在任务栏的空白处点击右键,然后在弹出的右键菜单中点击“任务管理器”。
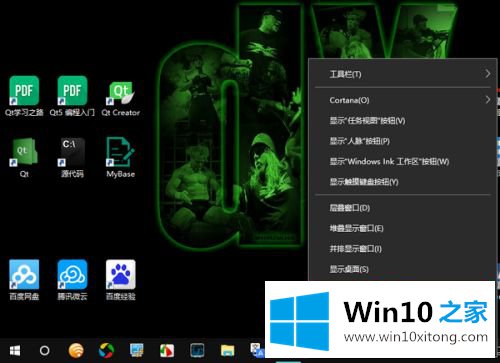
2.打开任务管理器窗口后,如果目前还没有切换到详细页面,请先点击左下角的“详细信息”。
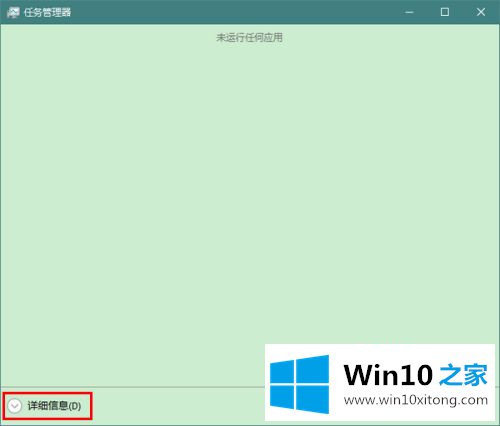
3.打开详细信息后,单击切换到“应用程序历史记录”选项卡。
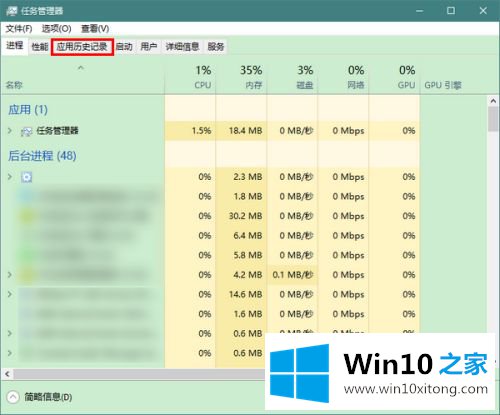
4.这时可以看到系统自身应用的历史使用情况,比如:每个应用占用了多少CPU时间,上传或下载消耗了多少流量等等。
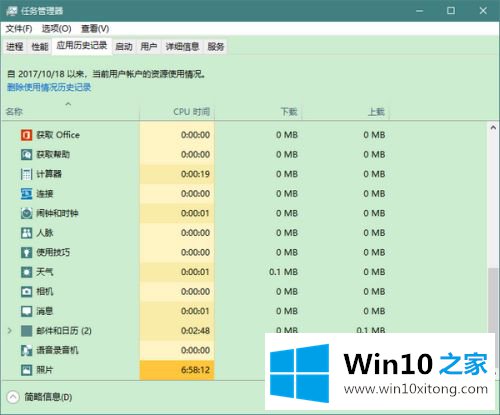
注意,如果使用电脑时发现网速慢或者系统卡死,可以在后台检查是系统应用程序过度占用CPU还是网络导致的。
5.当然,我们也可以定制需要查看的应用使用项。方法是在查看页面上右键单击项目名称(如“名称”),然后在弹出的右键菜单中勾选当前未选中但需要查看的项目(如“平铺更新”)。
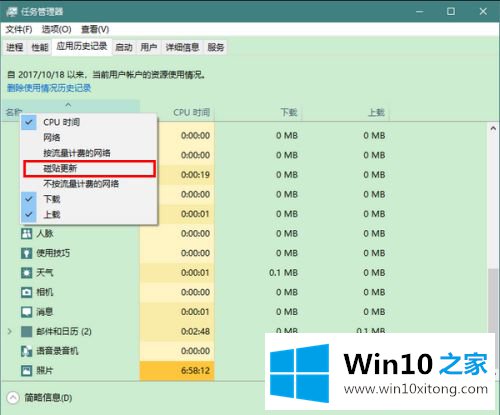
6.此时,当您返回查看页面时,您会发现指定的项目已被新添加。
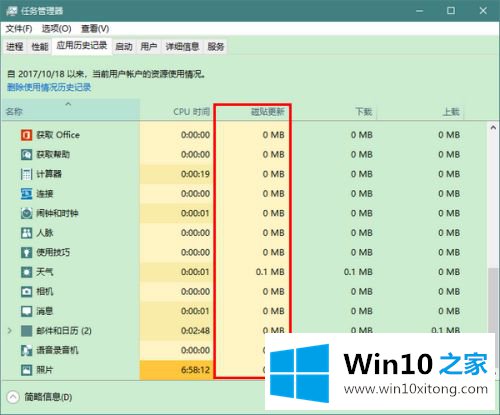
7.当然,如果不想显示某个项目,也可以在步骤5弹出的菜单中取消选中(例如,取消选中“CPU时间”项)。此时,查看页面上的项目将不再显示。
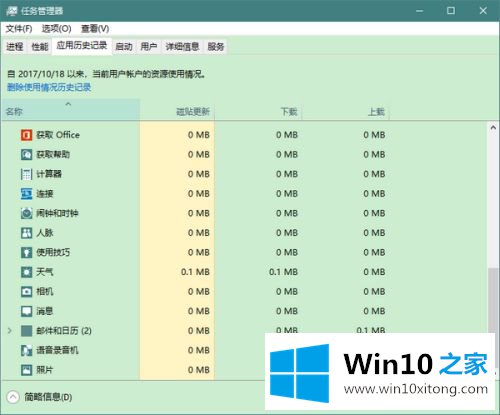
以上是查看win10程序使用记录的操作方法。需要的用户可以按照边肖的步骤操作,希望对大家有帮助。
以上的内容已经非常详细的说了win10程序使用记录怎么查看的操作技巧,很简单的几个设置就可以解决win10程序使用记录怎么查看的问题,你学会了吗?如果还没有解决这个问题,欢迎留言给本站。